هل تجاوزت مصير فشل فحص أمان Kernel في نظام التشغيل Windows 10 April 2018 (1803) بشاشة زرقاء؟ ألست متأكدًا مما يجب فعله وكيفية إصلاحه؟ يحدث هذا الخطأ عادةً بسبب الفيروسات والذاكرة ومشكلات برامج التشغيل القديمة. يعرض نظامك شاشة الموت الزرقاء بشكل غير متوقع مع بعض الاقتراحات عند حدوث هذا الخطأ. يمكن أن يظهر فشل فحص أمان Kernel (خطأ فحص أمان kernel) في 4 سيناريوهات: بعد إيقاظ الكمبيوتر من وضع السكون ، بعد تحديث ذاكرة الوصول العشوائي (تثبيت شريط ذاكرة الوصول العشوائي الجديد) ، أثناء اللعبة (كما هو موضح في لعبة Witcher 3) ، عند استخدام تطبيقات محددة.

كيفية إصلاح خطأ فشل فحص أمان Kernel في نظام التشغيل Windows 10 (1803)
هناك مرتين عندما يظهر خطأ Kernel Security Check Failure في نظام التشغيل Windows 10. الأول هو عندما لا يمكنك تسجيل الدخول إلى سطح المكتب الخاص بك وستحصل عليه طوال الوقت عند تشغيل جهاز الكمبيوتر أو الكمبيوتر المحمول. والثاني ، عندما يظهر أحيانًا ، من حين لآخر. دعنا نلقي نظرة على خطوات حذف الخيارين.
1. قم بإعادة القائمة القديمة عند تمهيد النظام
الخطوة 1 . قم بإنشاء محرك أقراص فلاش USB للتثبيت لنظام التشغيل Windows 10. انتقل إلى موقع Microsoft على الويب وقم بتنزيل Windows 10 ، ثم سيُطلب منك إنشاء محرك أقراص فلاش ISO.
الخطوة الثانية . ابدأ في تثبيت Windows 10 على جهاز الكمبيوتر الخاص بك وعندما تظهر النافذة التي تحتوي على زر "تثبيت" ، انقر فوق " استعادة النظام " في الأسفل .
الخطوة 3 . سيتم نقلك إلى معلمات إضافية. بعد ذلك ، انتقل إلى " استكشاف الأخطاء وإصلاحها "> " الخيارات المتقدمة " وحدد " موجه الأوامر ".

الخطوة 4 . بعد فتح CMD اكتب C:واضغط على Enter.
الخطوة الخامسة . ثم أدخل الأمر BCDEDIT /SET {DEFAULT} BOOTMENUPOLICY LEGACY واضغط على Enter ، ثم أدخل Exit واضغط على Enter مرة أخرى.
الخطوة 6 . بعد ذلك ، أعد تشغيل الكمبيوتر واضغط فورًا على F8 في وقت التمهيد لإظهار قائمة بدء التشغيل في الوضع الآمن.
الخطوة 7 . ارجع إلى شاشة تحديد خيار ، وانقر فوق متابعة ، وابدأ تشغيل الكمبيوتر بشكل طبيعي.
2- استخدم مدقق ملفات النظام ، وتشخيصات الذاكرة ، وفحص القرص
الخطوة 1 . إذا لم يبدأ Windows 10 بشكل صحيح ، فانتقل إلى خيارات استكشاف الأخطاء وإصلاحها> خيارات متقدمة> خيارات التمهيد> إعادة التشغيل وحدد الوضع الآمن بالضغط على 4.
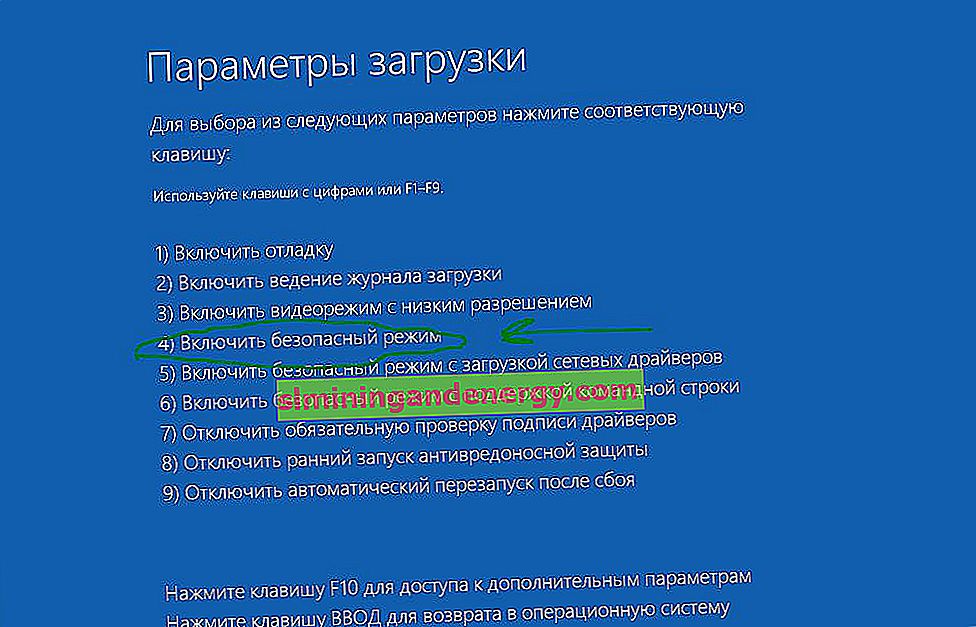
الخطوة الثانية . بمجرد تمهيد الكمبيوتر إلى سطح المكتب ، اكتب cmd في مربع البحث وانقر بزر الماوس الأيمن واختر تشغيل كمسؤول.

الخطوة 3 . في سطر الأوامر ، قم بإصدار الأمر sfc / scannow وانتظر حتى تنتهي العملية. يمكنك أن تقرأ بالتفصيل عن أداة SFC.
الخطوة 4 . بعد ذلك ، لا تغلق سطر الأوامر وقم بإصدار الأمر chkdsk / f / r. دليل كامل لاستعادة القرص الصلب.
الخطوة الخامسة . انتقل إلى البحث مرة أخرى واكتب " مدقق الذاكرة " انقر بزر الماوس الأيمن فوقه وحدد تشغيل كمسؤول.
الخطوة 6 . حدد الخيار "إعادة التشغيل والتحقق". سيذهب الفحص وفي النهاية يتم إرسال تقرير عن الخطأ إذا كانت الحالة في ذاكرة RAM. دليل كامل لتشخيص ذاكرة الوصول العشوائي.

الخطوة 7 . إذا كنت قد فعلت كل شيء وظهر الخطأ في الوضع العادي ولكنه ليس في الوضع الآمن ، فمن المرجح أن تكون هذه برامج تشغيل سيئة العمل. قم بالتمهيد في الوضع الآمن وانتقل إلى إدارة الأجهزة بالضغط على win + r واكتب devmgmt.msc. حاول تحديد برامج التشغيل السيئة أو التحديث أو الإزالة.

4. التوصيات الفنية والعوامل الخارجية
- فتحة الذاكرة - إذا كان شريط ذاكرة الوصول العشوائي نفسه معوجًا ، بشكل غير صحيح ، فغالبًا ما يحدث خطأ فشل فحص أمان Kernel في نظام التشغيل Windows 10. تحقق من الفتحة نفسها على اللوحة الأم لانسداد الغبار. حاول إعادة ترتيب الأشرطة في أماكن في فتحات مختلفة وتحقق من ظهور الخطأ.
- القرص الصلب - يمكن أن يتسبب محرك الأقراص الثابتة المتصل بشكل غير صحيح في حدوث هذا الخطأ. تحقق من جميع الرقائق لمعرفة ما إذا كانت مناسبة بإحكام. إذا كان لديك العديد من محركات الأقراص الثابتة ، فحاول فصلها ومعرفة ما إذا كان قد تم حل المشكلة.
- Windows 10 Update - يجب عليك دائمًا استخدام آخر تحديثات Windows 10 ، تقوم Microsoft دائمًا بإصدار تصحيحات لإصلاح أي أخطاء. انتقل إلى مركز التحديث وتحقق مما إذا كان قد تم تحديث نظامك إلى أحدث إصدار.
- المسح بحثًا عن الفيروسات - يمكن للفيروسات إصابة ملفات النظام وسيبدأ النظام في إعطاء أخطاء مختلفة. افحص القرص الصلب بأكمله باستخدام برنامج مكافحة فيروسات أو ماسح ضوئي تابع لجهة خارجية. إذا لم تقم بذلك ، فافتح مدافع windows القياسي وانقر فوق مسح بالكامل.
- أجهزة Overclocking - يمكن أن تتسبب عملية Overclocking في حدوث خطأ على جهاز الكمبيوتر الخاص بك. لذا أعد الكمبيوتر إلى الوضع الافتراضي وقم بإلغاء تثبيت "برنامج رفع تردد التشغيل" إذا كان لديك واحد. ثم أعد تشغيل الكمبيوتر.
- استعادة النظام - إذا واجهت هذا الخطأ مؤخرًا بعد تثبيت أي برنامج ، فيمكنك تجربة "استعادة النظام" لإصلاحه. تتيح لك هذه الميزة إزالة التطبيقات والبرامج التي أضفتها مؤخرًا. يسمح لك أيضًا باستعادة التكوين السابق دون فقد الملفات ، باستثناء الوقت الذي تم فيه إنشاء نقطة الاستعادة.
- إعادة تعيين الكمبيوتر إلى حالته الأصلية - يمكنك إعادة تعيين الكمبيوتر إلى إعداداته الافتراضية أثناء حفظ الملفات. إذا لم يكن لديك ما تخسره ، فإن أفضل حل هو إعادة تعيين النظام بالكامل إلى "إعدادات المصنع". انتقل إلى "خيارات"> "مركز التحديث"> "إصلاح" وأعد الكمبيوتر إلى حالته الأصلية.