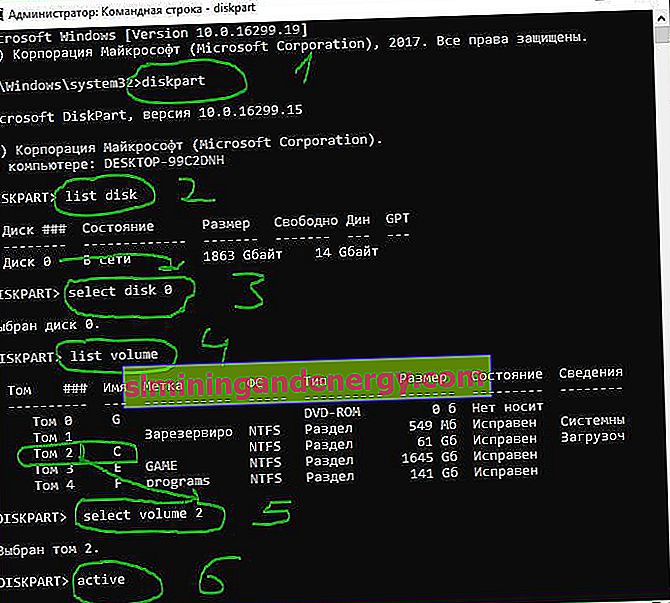أحد أكثر أخطاء المستخدم المخيفة هو الخطأ الذي يظهر عند تشغيل الكمبيوتر ويخبرنا ، على شاشة BIOS سوداء ، أن " نظام التشغيل لم يتم العثور عليه ". عندما تظهر هذه الرسالة ، لن يتمكن نظامنا من التمهيد ، والطريقة الوحيدة للخروج هي إعادة تشغيل الكمبيوتر بالضغط على "ctrl + alt + del" ، وستشاهد على الأرجح هذه الرسالة مرة أخرى. لم يتم العثور على نظام تشغيل. حاول فصل أي محركات لا تحتوي على نظام تشغيل. اضغط على Ctrl + Alt + Del لإعادة التشغيل .

تكمن مشكلة الخطأ في عدم عرض نظام التشغيل وبالتالي لا يمكن لـ BIOS تشغيل نظام Windows. تتنوع أسباب هذا الخطأ بشكل كبير ، من خطأ تكوين بسيط في BIOS إلى مشكلة أكثر خطورة تجبرنا في أسوأ الأحوال على تهيئة الكمبيوتر بالكامل. بناءً على ذلك ، قم بتحليل الأسباب الأساسية وحلولها لحل الخطأ " لم يتم العثور على نظام التشغيل " ( لم يتم العثور على نظام التشغيل! ).
فصل أجهزة USB الخارجية عن الكمبيوتر
إذا كان جهاز الكمبيوتر الخاص بك يحتوي على العديد من محركات الأقراص الثابتة الداخلية ومحركات الأقراص الخارجية ووحدات USB المتصلة ، فمن المحتمل أن BIOS يحاول العثور على نظام التشغيل في المكان الخطأ . لذلك ، عدم اكتشاف نظام Windows ، فإنه يعطي خطأ "نظام التشغيل غير موجود".
- لإصلاح هذه المشكلة ، تحتاج إلى فصل أي أجهزة تخزين خارجية متصلة بمنافذ USB والمحاولة مرة أخرى. يمكننا أيضًا فحص محرك الأقراص الضوئية الخاص بنا للتأكد من أنه لا يحاول تحميل قرص DVD الخطأ.
إذا لم يتم حل المشكلة بعد القيام بذلك ، فإن الخطوة التالية هي الانتقال إلى إعدادات BIOS.
قم بتغيير أولوية تمهيد BIOS
انتقل إلى تكوين BIOS بالضغط على F2 أو F12 أو Delete. بعد ذلك ، انتقل إلى قسم تكوين التمهيد وضع القرص الصلب الذي يوجد عليه نظام التشغيل ونظام التشغيل Windows الرئيسي في المقام الأول في عمود الأولوية . يطلق عليه بشكل مختلف في إصدارات BIOS المختلفة ، لكنك تبحث عن كلمة ذات مجموعة الأولوية ، والتي تعني "أولوية التحميل". فيما يلي عدة أسماء من BIOS مختلفة: أولوية القرص الصلب وأولوية جهاز التمهيد وأولوية تمهيد القرص الصلب .
بعد تعيين أولوية التمهيد من القرص الصلب الموجود عليه نظامك ، لا تنس حفظ الإعدادات باستخدام الزر F10 وإعادة تشغيل الكمبيوتر للتأكد من "العثور على النظام عند تشغيل الكمبيوتر."

تمكين أو تعطيل التمهيد الآمن
إذا كنت تستخدم جهاز كمبيوتر حديثًا بنظام تشغيل مثل Windows 8 أو Windows 10 ، فربما يكون السبب وراء عدم بدء تشغيل Windows هو أن UEFI Secure Boot لم يتم تكوينه بشكل صحيح .
ارجع إلى BIOS ، وابحث عن قسم تكوين التمهيد الآمن وقم بإلغاء تنشيطه ، أو أعد تنشيطه إذا تم تعطيله ، للتحقق مما إذا كان الخطأ "لم يتم العثور على نظام التشغيل عند بدء تشغيل الكمبيوتر" قد اختفى.
في إصدارات مختلفة من BIOS أو UEFI ، يبدو موقع الإعدادات مختلفًا ، ولكن في أي إصدار BIOS تبحث عن عمود التمهيد الآمن ، حاول تعطيله أو تمكينه.

إعادة تعيين BIOS إلى إعدادات المصنع
في الجزء السفلي من قائمة BIOS ، سترى مفتاحًا للافتراضيات أو إعادة تعيين BIOS . على جهازي ، إنه F9 . أكد قرارك عندما يُطلب منك ذلك وأعد تشغيل الكمبيوتر.

إذا لم تجد زرًا تقريبيًا ، مثل F9 لإعادة ضبط الإعدادات على إعدادات المصنع الافتراضية ، فابحث عن سطر تحميل الإعداد الافتراضي وأعد ضبط BIOS.

إصلاح MBR من القرص الصلب
إذا تم وضع محرك الأقراص الثابتة لنظام التشغيل أولاً ، ولكن الكمبيوتر لا يزال يتعذر تشغيله ، فمن المحتمل أن تكون بعض القطاعات الأولية للقرص تالفة ، مثل سجل التمهيد الرئيسي (MBR) ، أو سجل تمهيد DOS (DBR) ، أو قاعدة بيانات التكوين التمهيد (BCD).
إصلاح هذه القطاعات بسيط إلى حد ما. كل ما نحتاجه هو إنشاء محرك أقراص فلاش USB للتثبيت وإدخال خيارات تمهيد إضافية من خلاله.

بعد ذلك ، ابحث عن "موجه الأوامر" لتشغيله ، انتقل إلى استكشاف الأخطاء وإصلاحها> الخيارات المتقدمة> موجه الأوامر .

أدخل الأوامر التالية في CMD بالترتيب عن طريق الضغط على Enter. قد يستغرق كل أمر وقتًا حتى يكتمل.
bootrec.exe / fixmbrbootrec.exe / fixbootbootrec.exe / rebuildbcd

قم بتنشيط قسم Windows
من الممكن أن يكون القسم المثبت عليه Windows معطلاً. يمكنك إصلاح ذلك باستخدام أداة diskpart الأصلية في Windows. لإكمال الخطوات التالية ، ستحتاج إلى وسائط USB لتثبيت Windows مرة أخرى. قم بتشغيل سطر الأوامر ، كما هو موضح أعلاه ، من خلال قرص الاسترداد أو محرك أقراص فلاش الخاص بتثبيت Windows واكتب الأوامر التالية في سطر الأوامر:
- diskpart - قم بتشغيل الأداة.
- قرص القائمة - قائمة الأقراص المتصلة بالكمبيوتر.
- حدد القرص 0 - حدد القرص الثابت الذي تريد تنشيط القسم عليه. في حالتي ، القرص الصلب الأساسي هو 0.
- حجم القائمة - يعرض الأقسام الموجودة على القرص الصلب المحدد.
- حدد وحدة التخزين 2 - حدد قرصًا محليًا لتنشيطه. اختر النظام المثبت عليه نظام الأرامل نفسه.
- نشط - تفعيل القسم.
أعد تشغيل الكمبيوتر وتحقق مما إذا كان الخطأ قد اختفى عند تشغيل الكمبيوتر. لم يتم العثور على نظام التشغيل. حاول فصل أي محركات لا تحتوي على نظام تشغيل. اضغط على Ctrl + Alt + Del لإعادة التشغيل ، مما يعني أنه لم يتم العثور على نظام التشغيل ، اضغط على ctrl + alt + del لإعادة التشغيل.