يحدث أحيانًا أن يرفض البحث في نظام التشغيل windows 10 العمل أو لا يعمل بشكل صحيح. إذا كان لدى أي شخص تطبيق Cortana ، فقد لا يعمل أيضًا مع البحث أو العمل بطريقة غير مفهومة. من الواضح أن البحث في Windows 10 ضروري جدًا للعمل المريح ، لأنه بمساعدته نجد العديد من الإعدادات ، والتي يوجد منها الكثير في windows 10 ، الملفات ، المجلدات. سنحلل العديد من الطرق ، أو بالأحرى نقاط خطوة بخطوة ، عندما لا يعمل بحث Windows 10.
بحث Windows 10 لا يعمل
الخطوة 1. أعد تشغيل الكمبيوتر
في بعض الأحيان يكون من السهل جدًا حل هذه المشكلة عن طريق إعادة تشغيل الكمبيوتر ، أو بالأحرى النظام ككل. إذا استمرت المشكلة بعد إعادة تشغيل الكمبيوتر ، فاقرأ أدناه واتبع الخطوات بالترتيب حتى يتم إصلاح المشكلة.
الخطوة 2. حذف قاعدة البيانات المفهرسة القديمة
لإصلاح هذه المشكلات ، يتعين علينا فتح خيارات فهرسة Windows 10 وحذف قاعدة بيانات البحث القديمة.
- افتح موجه الأوامر وأصدر أمرًا
control /name Microsoft.IndexingOptionsلفتح خيارات الفهرسة.

- في النافذة التي تظهر ، انقر فوق " متقدم " ، ثم في النافذة الجديدة ، انقر فوق الزر " إعادة الإنشاء ". بهذه الطريقة ، سيقوم Windows 10 بحذف قاعدة البيانات المفهرسة الحالية وإنشاء واحدة جديدة. للتأكد ، أعد تشغيل الكمبيوتر.

الخطوة 3. قم بإنهاء عملية Cortana
هذا العنصر ليس مفيدًا للكثيرين ، لكنني أعرف العديد من المستخدمين الذين قاموا على وجه التحديد بتثبيت نظام التشغيل windows 10 باللغة الإنجليزية واستخدام Cortana. تذكر ، لا توجد cortana في الإصدارات الروسية من Windows ، لتقليل وقتك ، انتقل إلى الخطوة التالية. وسنستمر ، إذا كان لدى أي شخص هذه الوظيفة - كورتانا. ما عليك سوى إنهاء عملية كورتانا في مدير المهام.
- افتح مدير المهام Ctrl + Alt + Del .
- ابحث عن اسم Cortana.
- انقر بزر الماوس الأيمن فوق العملية وحدد إنهاء المهمة من القائمة.

الخطوة 4. لا يعمل بحث Windows 10؟ أعد تشغيل مستكشف الملفات
في بعض الأحيان يكون من المفيد جدًا إعادة تشغيل مستكشف Windows ، خاصةً عند اختفاء الاختصارات من سطح المكتب على سبيل المثال. في هذه الحالة ، ستساعدنا إعادة تشغيل Explorer على بدء استخدام البحث العملي.
- افتح مدير المهام Ctrl + Shift + Esc .
- ابحث عن File Explorer في القائمة وانقر فوق إعادة التشغيل .
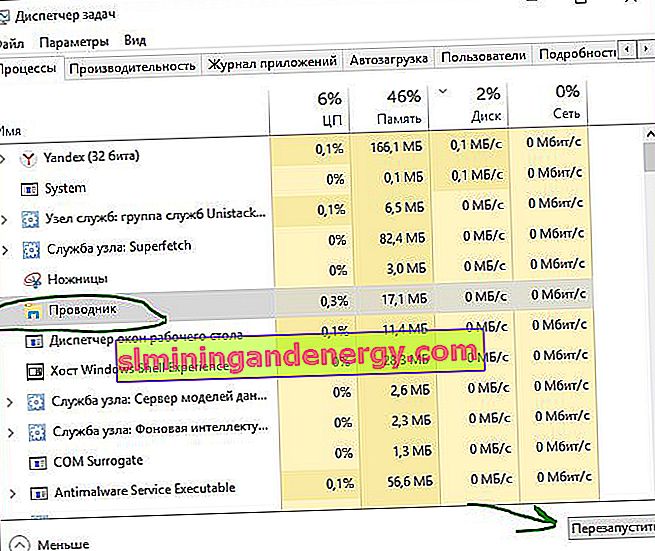
الخطوة 5: استخدام مستكشف أخطاء Windows ومصلحها لإصلاح خدمات الفهرسة
يحتوي Windows 10 على ميزات لاستكشاف أي مشكلات معروفة وإصلاحها. سوف نستخدم هذه المعلمة.
- اضغط على Win + R واكتب لوحة التحكم لفتح لوحة التحكم.

- اكتب استكشاف الأخطاء وإصلاحها في شريط بحث لوحة التحكم .
- حدد من خدمة استكشاف أخطاء Windows Search المقترحة .

- انقر فوق سطر Advanced في الجزء السفلي للتشغيل كمسؤول.

- انقر فوق تشغيل كمسؤول .

- حدد المشكلة التي تواجهها في البحث في Windows 10 ، وعادة لا تظهر هذه الملفات في نتائج البحث.

الخطوة 6. قم بتعيين معلمات بدء خدمة البحث في windows وأعد تشغيلها
في بعض الأحيان ينسى النظام تحميل الخدمات الضرورية عند بدء التشغيل ، ويرجع ذلك إلى العدد الكبير من العمليات التي بدأت. دعنا نتحقق من خدمة البحث ونعيد تشغيلها في نظام التشغيل windows 10.
- اضغط على مجموعة مفاتيح Windows + R وأدخل services.msc في السطر .

- حدد موقع خدمة Windows Search وانقر عليها بزر الماوس الأيمن واختر خصائص .

- حدد نوع بدء التشغيل. تلقائي (بدء مؤجل) وانقر فوق تطبيق.

- ارجع إلى الخدمات ، وابحث عن بحث الويندوز .
- انقر بزر الماوس الأيمن فوقه وأعد التشغيل .

الخطوة 7. تغيير حجم ملف ترحيل الصفحات
الغريب أن مستخدمًا واحدًا تحت الاسم المستعار GTR24V قام بزيادة ملف ترحيل الصفحات على قرص النظام ، مما أدى إلى التشغيل الصحيح لـ "البحث" في Windows 10. والشيء الواضح هو أنه وفقًا للتوصيات الموجودة على الإنترنت في العديد من المواقع ، يقولون إنه إذا كان هناك أكثر من 8 جيجابايت من ذاكرة الوصول العشوائي ، تحتاج إلى تعطيل ملف ترحيل الصفحات. هذا ليس هو الحال على الإطلاق ، هناك حاجة إلى ملف ترحيل في أي حال ، حتى ولو كان الحد الأدنى ، انظر كيفية تكوين ملف ترحيل الصفحات بشكل صحيح.
- اضغط على مجموعة المفاتيح win + R واكتب السطر sysdm.cpl .

- انتقل إلى علامة التبويب خيارات متقدمة وانقر فوق الخيارات .
- في الإطار الذي يظهر، انقر فوق عرض و تحرير علامة التبويب .
- قم بإلغاء تحديد التحديد تلقائيًا ، ضع العنصر حدد الحجم وحدد أي حجم للاختبار. 16 ميجا بايت كحد أدنى.

الخطوة 8. قم بتعطيل خيار تشفير نقرات الزر في Zemana AntiLogger Free
هناك أيضًا موقف مثير للاهتمام مع برنامج حماية التشفير Zemana AntiLogger Free. إذا تم تمكين ميزة الضغط على زر التشفير ، فقد لا يعمل البحث في Windows 10. إذا كانت هناك برامج مماثلة ، فراجع الإعدادات ، وسأقوم بتحليل مثال باستخدام Zemana AntiLogger.
- افتح البرنامج وأوقف تشغيل عنصر تشفير الزر.

الخطوة 9: تعطيل تكامل بحث Bing
قامت Microsoft بدمج Bing مع بحث Windows 10 وقد تسبب ذلك في العديد من المشكلات. يبدأ المستخدم في الكتابة في قائمة البحث ولا يظهر أي شيء في التطابقات. إذا قمت بحل المشكلة ببحث لا يعمل بهذه الطريقة ، فيجب أن تفهم أن Microsoft ستصدر تصحيحًا لإصلاح هذا الخطأ ، وبعد ذلك ستحتاج إلى إرجاع كل شيء مرة أخرى.
اضغط على Win + R واكتب regedit لفتح محرر التسجيل. في التسجيل ، انتقل على طول المسار:
HKEY_CURRENT_USER\Software\Microsoft\Windows\CurrentVersion\Search- انقر بزر الماوس الأيمن على مساحة فارغة باستخدام الزر الأيمن للماوس "جديد"> "DWORD 32 بت القيمة"
- قم بتسمية المعلمة الجديدة BingSearchEnabled ، ثم انقر نقرًا مزدوجًا عليها واضبط القيمة على 0 .
- سيكون لديك معلمة CortanaConsent ، انقر نقرًا مزدوجًا عليها واضبط القيمة على 0 .
أعد تشغيل جهاز الكمبيوتر أو الكمبيوتر المحمول الخاص بك وتحقق مما إذا كان Windows 10 Start Menu Search يعمل.
