يرتبط رمز الإيقاف 0x8000ffff بالعديد من الأخطاء في Windows مثل Windows Media Player و Windows Update و System Restore وغيرها. لقد جمعت هنا مجموعة من حلول العمل الرائعة التي ستساعد في حل المشكلة ليس فقط عند حدوث خطأ عند تحديث النوافذ التي تراها في منتصف عملية 0x8000ffff "خطأ كارثي". تتسبب هذه المشكلة في فشل استعادة النظام ، ولكن لحسن الحظ يمكنك القيام بذلك بسهولة بعد الدخول في الوضع الآمن.... لذلك لا داعي للذعر في هذه الحالة ، فالخيار لا يزال بين يديك. أيضًا ، لإصلاح الخطأ 0x8000ffff عند استرداد النظام في نظام التشغيل Windows 10 ، ستصادف 6 حلول في هذه المقالة. ظهور هذا الخطأ له عدة أسباب ، وهي كالتالي: الإصابة بالبرامج الضارة والفيروسات وأحصنة طروادة ، وامتلاك ملفات النظام التالفة ، وتحميل برامج التشغيل بشكل غير صحيح عند وجود خلل في البرنامج ، وأخطاء Windows Update.
كيفية إصلاح الخطأ 0x8000ffff في نظام التشغيل Windows 10
هناك العديد من الإعدادات التي يمكن أن تساعدك في حل هذا الخطأ في Windows 10. أوصي بإنشاء "نقطة استعادة النظام" لإصلاح المشكلات في Windows 10 على الفور.
1. قم بالتبديل إلى حساب المسؤول
إذا حاولت إجراء "استعادة النظام" بدون استخدام حساب مسؤول ، فلن تتمكن بعض البرامج من الكتابة فوق ملفات النظام. في مثل هذه الحالات ، تحتاج إلى استخدام حساب مسؤول لإجراء التغييرات المناسبة.
- اذهب إلى قائمة ابدأ وانقر على صورة المستخدم.
- انقر فوق "خروج".
- قم بتسجيل الدخول باستخدام حساب مسؤول وحاول مرة أخرى الخطوات التي تسببت في الخطأ. إذا لم يكن لديك حساب مسؤول ، فقم بإنشائه.

2. تحديث برامج التشغيل الخاصة بك
تواجه أجهزة الكمبيوتر أنواعًا مختلفة من المشكلات بسبب برامج تشغيل قديمة وغير صحيحة التكوين وغير متوافقة. على سبيل المثال ، خطأ متعلق بشبكة إنترنت محدودة (العلامة الصفراء). مهمتك هي الانتقال إلى إدارة الأجهزة ثم تحديث برنامج التشغيل المشكل برموز صفراء أو حمراء.
- اضغط على Win + R وأدخل devmgmt.msc لفتح Device Manager.

- انظر إلى قائمة برامج التشغيل الخاصة بك وقم بتحديث تلك المشاكل.
إذا فشل التحديث ، فقم بإزالة برنامج التشغيل وانتقل إلى مركز تحديث Windows 10 ودع النظام يقوم بتحديثه بنفسه. يمكنك أيضًا تنزيل برامج التشغيل من المواقع الرسمية للموردين. قد تجد أيضًا مقالة التحقق من وجود برامج تشغيل سيئة مفيدة.
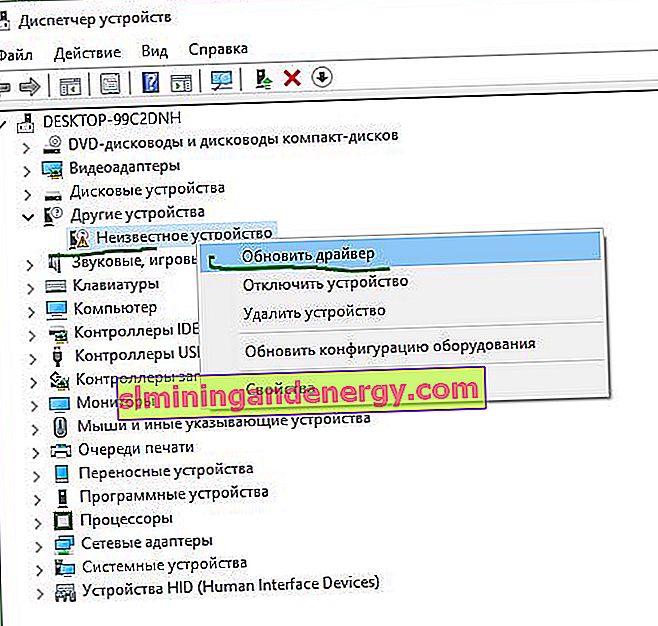
3. امسح ذاكرة التخزين المؤقت لـ Microsoft Store
اضغط على مجموعة مفاتيح Win + R وأدخل wsreset . بعد ذلك ، ستفتح نافذة موجه الأوامر وتقوم تلقائيًا بمسح ذاكرة التخزين المؤقت لمتجر Windows 10. سيتم إغلاق النافذة بعد حوالي 10 ثوانٍ وسيبدأ متجر Windows 10. في هذه المرحلة ، ستنتهي العملية.

إذا لم تنجح الطريقة المذكورة أعلاه ، فاضغط على مجموعة مفاتيح Win + R مرة أخرى وأدخل الأمر أدناه:
C:\Users\%USERNAME%\AppData\Local\Packages\Microsoft.WindowsStore_8wekyb3d8bbwe\LocalState
4. إعادة تكوين وإعادة تثبيت متجر Microsoft
قم بتشغيل PowerShell كمسؤول وانسخ الأمر التالي:
powershell-ExecutionPolicy Unrestricted Add-AppxPackage-DisableDevelopmentMode-Register

في بعض الأحيان ، لا يكفي خيار إعادة التكوين الذي قمنا به أعلاه لإصلاح الخطأ 0x8000ffff. في هذه الحالة ، يمكنك محاولة إعادة تثبيت متجر Microsoft بالكامل. افتح PowerShell مرة أخرى كمسؤول وأدخل الأمر:
Get-AppXPackage *WindowsStore* -AllUsers | Foreach {Add-AppxPackage -DisableDevelopmentMode -Register "$($_.InstallLocation)\AppXManifest.xml"}

أغلق PowerShell وأعد تشغيل النظام.
5. قم بتشغيل Windows 10 في وضع Clean Boot
الخطأ 0x8000ffff يمكن أن يكون الفشل الذريع في نظام التشغيل Windows 10 أيضًا نتيجة للخدمات المعيبة وبرامج بدء التشغيل. لذلك ، قد يكون التمهيد النظيف هو الحل لإصلاح هذا الخطأ. يسمح لك إجراء التمهيد النظيف عادةً بتسجيل الدخول إلى Windows بالحد الأدنى من البرامج المحملة عند بدء التشغيل وتحديد الجاني الذي يسبب الخطأ.
- اضغط على مجموعة مفاتيح Win + R وأدخل msconfig .

- في علامة التبويب "عام" ، حدد " بدء التشغيل الاختياري " وإلغاء تحديد " تحميل عناصر بدء التشغيل "

- انتقل إلى علامة التبويب الخدمات ، وحدد مربع عدم إظهار خدمات Microsoft في الأسفل وحدد جميع الخدمات من القائمة وانقر فوق تعطيل الكل .

- انتقل الآن إلى علامة التبويب "بدء التشغيل" وانقر على رابط " فتح إدارة المهام " .

- تعطيل كافة قاذفات في القائمة.
أغلق إدارة المهام وانقر فوق موافق في نافذة خيارات التكوين السابقة. أعد تشغيل نظام Windows الخاص بك. بعد إعادة تشغيل جهاز الكمبيوتر الخاص بك ، قم بتمكين برامج بدء التشغيل واحدًا تلو الآخر وتحقق من التطبيق الذي يظهر الخطأ.

6. المسح بحثا عن فيروس
غالبًا ما يواجه Windows 10 العديد من الأخطاء المزعجة بسبب الإصابة بالبرامج الضارة. في معظم الحالات ، تصاب أجهزة الكمبيوتر بمتطفلين ، لذا يجب عليك التحقق فورًا من وجودهم على جهاز الكمبيوتر الخاص بك. ستكون اقتراحاتي على النحو التالي ، الخطوة الأولى هي التحقق من النظام باستخدام ماسح ضوئي مضاد للفيروسات ، ثم تثبيت منتج مجاني أو مدفوع لمكافحة الفيروسات.
- قم بتثبيت أي برنامج مكافحة فيروسات مشهور. أنا أميل نحو Zemana.
- بعد فحص الفحص ، قم بتثبيت منتج فعال لمكافحة الفيروسات.
إذا استمر حدوث الخطأ 0x8000ffff ، فاتبع الطريقة التالية.
7. تشغيل مدقق ملفات النظام
System File Checker هي أداة مدمجة تقوم أيضًا بالتحقق من ملفات النظام التالفة على الكمبيوتر ، إذا تم العثور على ملف خاطئ ، ستحاول الأداة إصلاحه ويجب حل الخطأ 0x8000ffff. اقرأ الدليل الكامل لاستعادة ملفات النظام.
- قم بتشغيل موجه الأوامر كمسؤول وأدخل الأمر sfc / scannow التالي .
يقوم الأمر بتشغيل فحص لجميع الملفات التالفة على جهاز الكمبيوتر الخاص بك ، بما في ذلك تلك التي تسبب الخطأ 0x8000ffff. لذلك ، قد تستغرق العملية وقتًا طويلاً ، لذا انتظر حتى ينتهي الفحص. بعد اكتمال المسح ، اتبع التعليمات التي تظهر على الشاشة.

8. قم بتغيير مفتاح التسجيل
مفتاح التسجيل التالف مسؤول أيضًا عن الخطأ. إذا كنت مستخدمًا محترفًا ، فمن الأفضل تعديل بعض مفاتيح التسجيل لحل الخطأ 0x8000ffff. أوصي بأن يقوم مستخدم ذو خبرة قليلة بعمل نسخة احتياطية من السجل لاستعادته في حالة حدوث شيء ما.
- انقر فوق نوافذ البحث واكتب regedit ، قم بتشغيلها.
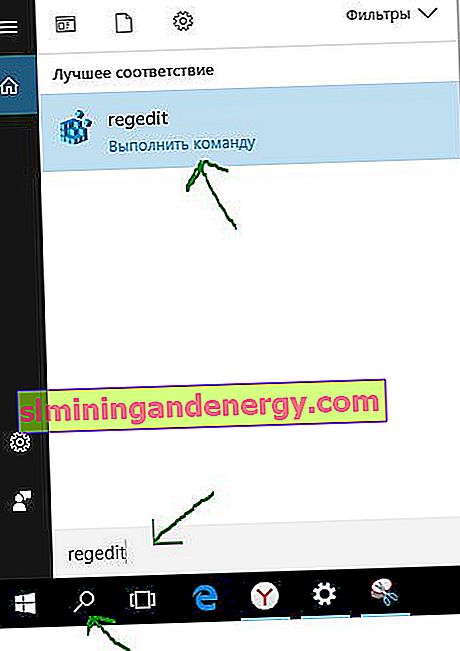
انتقل إلى السجل على طول المسار التالي ، أو بالأحرى لديك 3 مسارات مختلفة:
HKEY_LOCAL_MACHINE\COMPONENTS\AdvancedInstallersNeedResolvingHKEY_LOCAL_MACHINE\COMPONENTS\NextQueueEntryIndexHKEY_LOCAL_MACHINE\COMPONENTS\PendingXmlIdentifier
ملاحظة: لن يعمل هذا الحل إلا إذا كان لديك المفاتيح المذكورة أعلاه .
انقر بزر الماوس الأيمن فوق خيارات AdvancedInstallersNeedResolving و NextQueueEntryIndex و PendingXmlIdentifier على التوالي. في القائمة التي تظهر ، انقر على " حذف ". بعد إزالة المعلمات الثلاثة من التسجيل ، أعد تشغيل الكمبيوتر. آمل أن تكون قد أصلحت الخطأ 0x8000ffff أثناء استعادة النظام.