بروتوكول التكوين الديناميكي للمضيف (DHCP) - يُستخدم بروتوكول التكوين الديناميكي للمضيف لتعيين عناوين IP فريدة تلقائيًا لأجهزة الكمبيوتر التي تحاول الاتصال بالشبكة. على سبيل المثال ، يطلب الكمبيوتر عنوان IP من جهاز التوجيه ، ثم يتحقق جهاز التوجيه من عناوين IP المجانية ويخصصها للكمبيوتر. ثم هناك مصافحة على كلا الجانبين ويتم استخدام عنوان IP للوصول إلى الإنترنت.
في بعض الأحيان قد تكون هناك مشاكل في الاتصال بالإنترنت عبر محول شبكة WiFi أو Ethernet عبر كابل. يمكنك رؤية علامة تعجب صفراء في علبة النظام على أيقونة الإنترنت وربما ترغب في إجراء التشخيصات التلقائية التي يقدمها Windows. أثناء استكشاف الأخطاء وإصلاحها ، ستتلقى رسالة خطأ مفادها " لم يتم تمكين DHCP على محول شبكة WiFi أو Ethernet ." ماذا يمكن أن يكون سبب هذا الخطأ؟ كيف أقوم بتمكين DHCP؟

إصلاح خطأ DHCP على محول شبكة WiFi اللاسلكية | إيثرنت
قد يكون الخطأ " لم يتم تمكين DHCP على محول الشبكة " WiFi أو Ethernet لأسباب مختلفة: يجب عليك إدخال عنوان IP يدويًا ، خدمة عميل DHCP لا تعمل ، برنامج تشغيل شبكة قديم أو جهاز توجيه (المودم) معطل ولا يعمل بشكل صحيح.
بادئ ذي بدء ، قم بإيقاف تشغيل جهاز التوجيه والكمبيوتر ، وافصل جميع الأسلاك بينهما ، بما في ذلك إمدادات الطاقة. انتظر دقيقتين وأعد تشغيل كل شيء.
1. التخصيص التلقائي لعنوان IP
السبب الأكثر شيوعًا لعدم تمكين DHCP على محول الشبكة هو تعيين عنوان IP محدد على المحول. يجبر العديد من مزودي خدمة الإنترنت مستخدميهم على استخدام عناوينهم ، بما في ذلك DNS.
الخطوة 1 . اضغط على Win + R واكتب ncpa.cpl واكتبه لفتح اتصالات الشبكة.

الخطوة الثانية . حدد الاتصال الذي لديك اتصال بالإنترنت منه ، وانقر بزر الماوس الأيمن فوقه وحدد " خصائص ". يمكن أن يكون كابل لاسلكي أو إيثرنت

الخطوة 3 . ابحث في القائمة وقم بتمييز إصدار IP (PCP / IPv4) ، ثم انقر فوق " خصائص " أدناه . في النافذة الجديدة ، عيّن القيمة على " الحصول على عنوان IP تلقائيًا " و " الحصول على عنوان خادم DNS تلقائيًا ". انقر فوق "موافق" لحفظ التغييرات وإعادة تشغيل الكمبيوتر أو الكمبيوتر المحمول.
ملاحظة : اتبع جميع الطرق أدناه وارجع إلى هذه الملاحظة. حاول ضبط DNS 1.1.1.1 - 1.0.0.1 كما في الصورة أدناه.

2. تمكين خدمة عميل DHCP
يساعد عميل DHCP الكمبيوتر في تسجيل عناوين IP ويقوم أيضًا بتحديث سجلات DNS على جهاز الكمبيوتر الخاص بك. إذا كان عميل DHCP نفسه لا يعمل ، فقد تكون هناك مشاكل في الاتصال بالإنترنت أو الشبكة.
اضغط على اختصار لوحة المفاتيح Win + R واكتب services.msc لفتح الخدمات. ابحث عن عميل DHCP في القائمة وتأكد من أنه (قيد التشغيل) في الوقت الحالي. ثم انقر نقرًا مزدوجًا فوقه وفي نافذة جديدة تأكد من أن نوع بدء التشغيل "تلقائي".

3. إعادة ضبط إعدادات الشبكة
إذا لم تنجح الطرق المذكورة أعلاه من أجلك ، لإصلاح الخطأ عند عدم تمكين DHCP على محول الشبكة ، فسنحاول إعادة تعيين إعدادات الشبكة. قم بتشغيل سطر الأوامر كمسؤول وأدخل الأوامر التالية بالترتيب:
ipconfig /flushdnsipconfig /renew
أعد تشغيل جهاز الكمبيوتر أو الكمبيوتر المحمول بعد الانتهاء من العملية.
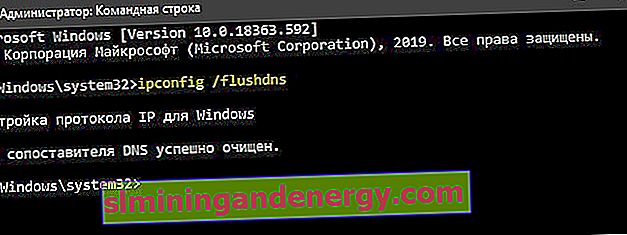
4. قم بتحديث برنامج تشغيل محول الشبكة
قد لا يعمل برنامج تشغيل محول شبكة قديم أو غير صحيح بشكل صحيح. اضغط على Win + R و devmgmt.msc لفتح إدارة الأجهزة. ابحث عن محولات الشبكة في القائمة وقم بتوسيع. بعد ذلك ، قم بتحديث المحولات الخاصة بك. يمكنك أيضًا الانتقال إلى موقع الشركة المصنعة الرسمي على الويب وتنزيل برنامج التشغيل من هناك.
