بالتأكيد أراد الكثير من الناس رؤية مراقبة وحدة المعالجة المركزية ووحدة معالجة الرسومات وذاكرة الوصول العشوائي على سطح المكتب. يحتوي Windows 10 على شيء مثل Game Bar سيُظهر لك مراقبة نظامك. لم تعد بحاجة إلى تطبيقات الطرف الثالث لمراقبة وحدة المعالجة المركزية ووحدة معالجة الرسومات وذاكرة الوصول العشوائي ، لأن نظام التشغيل Windows 10 لديه هذا بالفعل. هل اشتريت جهاز كمبيوتر أو كمبيوتر محمول جديد للألعاب وترغب في رؤية الحمل على المعالج وبطاقة الفيديو وذاكرة الوصول العشوائي أثناء اللعب؟ هذا ممكن ، ولنرى كيفية تثبيت Game Bar في الجزء العلوي من النوافذ في Windows 10 لإظهار مراقبة وحدة المعالجة المركزية ووحدة معالجة الرسومات وذاكرة الوصول العشوائي.
اربط Game Bar فوق النوافذ لإظهار مراقبة وحدة المعالجة المركزية ووحدة معالجة الرسومات وذاكرة الوصول العشوائي في نظام التشغيل Windows 10
يبدأ Game Bar عندما تضغط على أزرار Win + G ، لكني أريد ملاحظة الفروق الدقيقة. يتم تشغيله على سطح المكتب في الإصدار 1903 ، وإلا فإنه يعمل في الألعاب نفسها ، أو يمكنك ببساطة فتح "الخيارات" والضغط على Win + G لبدء تشغيل Game Bar.
- اضغط على Win + G لفتح Game Bar.
- انقر على قائمة الهامبرغر بالقرب من الساعة (4 خطوط).
- بعد ذلك ، حدد " أداء " من القائمة .
- سيتم تقديمك مع مراقبة وحدة المعالجة المركزية ووحدة معالجة الرسومات وذاكرة الوصول العشوائي.
- ما عليك سوى النقر على مشبك ورق في نافذة "الأداء" وسيؤدي ذلك إلى تثبيت النافذة أعلى النوافذ الأخرى.
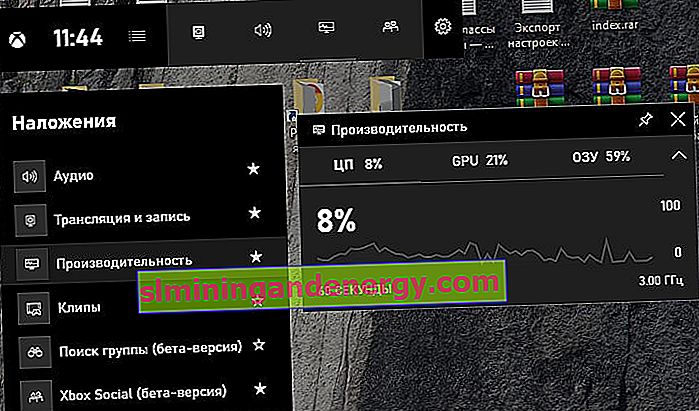
يمكنك إخفاء الرسم البياني بالنقر فوق الاختصار (السهم) ، وتعيين أي أبعاد ونقله إلى أي مكان على سطح المكتب ، ولكن يجب عليك القيام بذلك قبل النقر فوق مشبك الورق لرسو السفن.