تُستخدم الملفات القابلة للتنفيذ (exe) في Windows لتثبيت التطبيقات. في بعض الأحيان قد تواجه الخطأ " لا يمكن تشغيل هذا التطبيق على جهاز الكمبيوتر الخاص بك " عند تشغيل ملف exe. قد لا يحدث شيء عند النقر فوق الملف القابل للتنفيذ. باختصار ، لا يمكنك تثبيت لعبة أو برنامج لأن EXE تالف. يمكن أن تحدث عدم القدرة على تشغيل الملفات القابلة للتنفيذ (.exe) في نظام التشغيل Windows 10 بسبب ملفات النظام التالفة أو التسجيل التالف أو البرامج الضارة. دعنا نلقي نظرة على كيفية الإصلاح عندما لا تعمل ملفات exe على نظام التشغيل Windows 10.
1. المسح بحثا عن الفيروسات
في معظم الحالات ، يمكن أن تكون الفيروسات الموجودة على النظام هي السبب عند فشل تشغيل ملفات exe. أوصي باستخدام ماسح ضوئي مضاد للفيروسات مثل Zemana أو Dr.Web. بعد إزالة البرامج الضارة من النظام ، يجب أن تعمل الملفات القابلة للتنفيذ ، إذا لم تساعد ، فانتقل إلى الطريقة التالية.
2. استعادة ملفات النظام
إذا كنت بالطريقة التي وجدت بها العديد من الفيروسات ، فهناك احتمال كبير أن بعض ملفات النظام قد تكون معطلة وغير صالحة للعمل. في هذه الحالة ، تحتاج إلى استعادة ملفات النظام التالفة. للقيام بذلك ، قم بتشغيل سطر الأوامر كمسؤول وأدخل الأمرين التاليين ، بعد ذلك ، أعد تشغيل الكمبيوتر.
sfc /scannowDISM /ONLINE /CLEANUP-IMAGE /RESTOREHEALTH

3. التسجيل التالف
إذا تم تغيير القيمة الموجودة في السجل لملفات ".exe" بواسطة برنامج ضار أو طرف ثالث ، فلن يتم تشغيل الملفات القابلة للتنفيذ. تحقق من ذلك!
الخطوة 1 . للقيام بذلك ، اضغط على Win + R واكتب regedit لفتح محرر التسجيل. في التسجيل ، انتقل على طول المسار:
HKEY_CLASSES_ROOT\.exe- على اليمين ، انقر نقرًا مزدوجًا فوق المعلمة (افتراضي)
- تأكد من القيمة
exefile
اترك السجل مفتوحًا واتبع الخطوة 2.
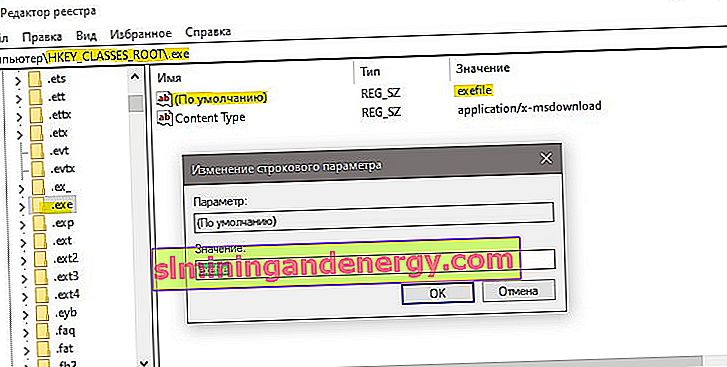
الخطوة الثانية . ثم نسير في طريق آخر
HKEY_CLASSES_ROOT\exefile\shell\open\command- انقر مرتين على اليمين (افتراضي)
- عيّن القيمة
"%1" %*
أعد تشغيل جهاز الكمبيوتر الخاص بك بعد كل الخطوات المتخذة وتحقق مما إذا كانت ملفات exe تبدأ.
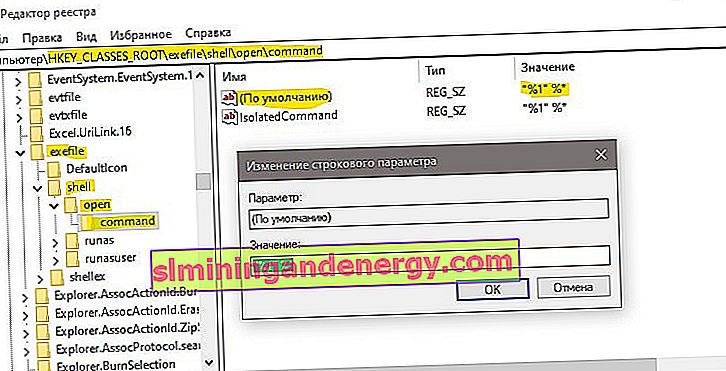
4. استعادة ملفات البرامج إلى الوضع الافتراضي
ربما تغير المسار إلى مجلد Program Files ، حيث توجد البرامج ، وفي هذه الحالة ، لن يتم فتح الملفات القابلة للتنفيذ "exe". دعونا تحقق!
الخطوة 1 . اضغط على Win + R واكتب regedit لفتح محرر التسجيل. في التسجيل ، انتقل على طول المسار:
HKEY_LOCAL_MACHINE\SOFTWARE\Microsoft\Windows\CurrentVersion- على اليمين ، انقر نقرًا مزدوجًا فوق ProgramFilesDir
- وقم بتعيين المسار إلى C: \ Program Files
أغلق السجل واتبع الخطوة 2.
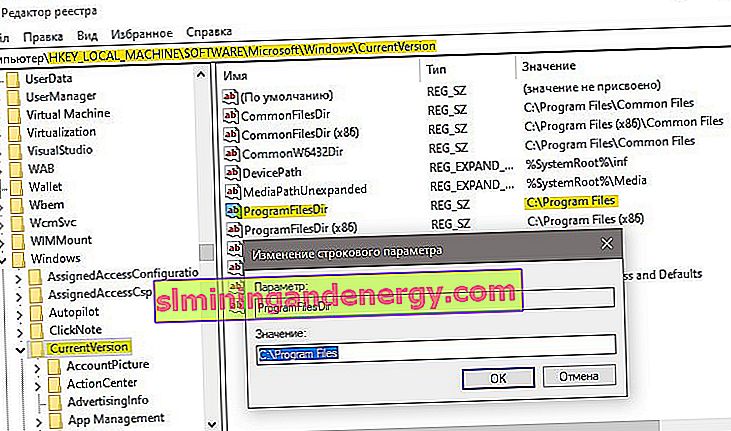
الخطوة الثانية . دعنا نتحقق من مسار مجلد ProgramFiles (x86) 64 بت.
- انقر فوق ProgramFilesDir (x86)
- تثبيت المسار C: \ Program Files (x86)
أعد تشغيل جهاز الكمبيوتر الخاص بك وستبدأ الملفات القابلة للتنفيذ "exe".

5. جمعيات الملفات
يمكن أن يتسبب اقتران الملف غير الصحيح في مشكلة بدء تشغيل ملف exe القابل للتنفيذ. قم بتشغيل موجه الأوامر كمسؤول واكتب:
assoc .exe=exefile
أعد تشغيل النظام وحاول تشغيل الملف التنفيذي "exe".
