Windows 10 هو نظام تشغيل غني بالمميزات مقارنة بأسلافه السابقين. يوفر التخصيص الغني عرضًا رائعًا للقائمة وشريط المهام وشاشة البدء وما إلى ذلك. على سبيل المثال ، إذا كان لديك خلفية جميلة أو خلفية فيديو جميلة ، فإن الشفافية هي الحل الأمثل للحفاظ على الشكل والمظهر لقائمة البداية. بطبيعة الحال ، فإن إمكانية قراءة الاختصارات على الشاشة الرئيسية ستكون غير مريحة ، ولكن أولئك الذين يعرفون مكان ما يوجد عادة يفتحون البرامج بالصورة. إليك كيفية زيادة شفافية قائمة البدء في نظام التشغيل Windows 10.
غير شفافة.

مع طمس.

شفاف بدون ضبابية.

تفعيل تأثير الشفافية في الإعدادات
الأساليب أدناه من خلال التسجيل لا تعمل ، يغير microsodt القيم والمسارات باستمرار. حتى الآن ، لا يمكنني الحصول على شفافية جيدة من خلال التسجيل ، حيث سأجد بالتأكيد سأقوم بتحديث المقالة ، ولكن في الوقت الحالي ، باستخدام الأداة المساعدة أدناه.
هناك أداة مساعدة خاصة تسمى TranslucentTB في متجر Windows لجعل شريط المهام شفافًا تمامًا.

انقر فوق ابدأ وانقر فوق ترس " الخيارات ".

قم بتشغيل شريط التمرير في صف تأثيرات الشفافية . الآن لدينا قائمة بدء شفافة ، لكنها ضبابية ، ثم سنزيل التعتيم ونجعل شاشة البداية أكثر شفافية.

إزالة التعتيم في قائمة البداية
لقد قمنا بتشغيل تأثير الشفافية ، والذي بدوره تم تعديله وتشويشه. لنجعل شاشة البدء أكثر شفافية في نظام التشغيل windows 10 باستخدام محرر التسجيل. افتح المحرر بالضغط على مجموعة مفاتيح win + R واكتب رجديت . (قد تكون حقوق المسؤول مطلوبة).
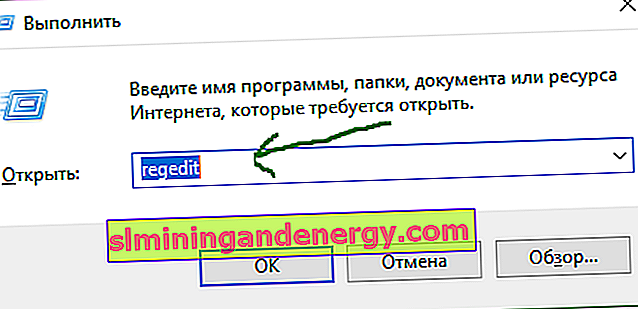
انتقل إلى المسار التالي في التسجيل:
HKEY_CURRENT _USER\SOFTWARE\Microsoft\Windows\CurrentVersion\Themes\Personalize
- قم بتمييز مجلد الوجهة Personalize .
- على اليمين ، ابحث عن قيمة EnableTransparency ، وانقر نقرًا مزدوجًا عليها وقم بتعيين القيمة 0 .
