يحتوي Windows على العديد من الخيارات لتعديل النظام ، وبالتالي يتم إدخال بعض التغييرات في السجل. من الجيد جدًا أن يحتوي Windows على سجل ، ويسمح بتغيير القيم فيه لأي إعداد نظام. من المهم ملاحظة أن هذه الإعدادات ليست مفيدة دائمًا للنوافذ نفسها والمستخدم. هناك أوقات بعد تغيير القيمة في السجل: قد لا يعمل النظام أو يتباطأ أو قد لا تبدأ بعض البرامج أو حتى تؤدي إلى تعطل الكمبيوتر. لذلك ، سنقوم بتحليل كيفية عمل نسخة احتياطية من السجل واستعادة السجل من هذه النسخة وكيفية إنشاء نسخة تلقائية من السجل.
النسخ الاحتياطي لسجل Windows 10
في جميع إصدارات Windows ، يمكن الوصول إلى محرر التسجيل باستخدام البحث عن طريق كتابة Regedit .
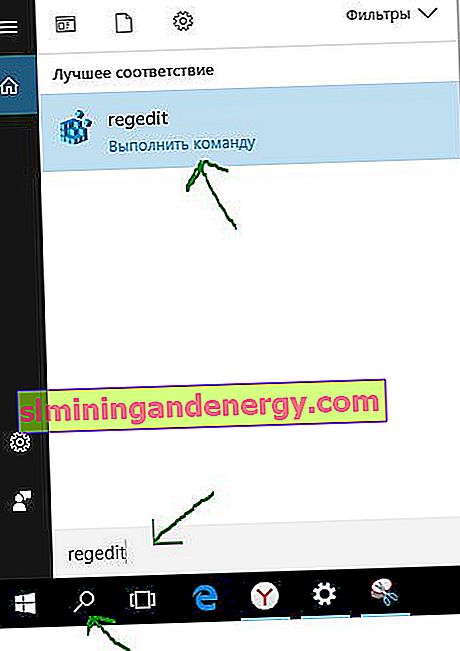
في المحرر المفتوح ، ما عليك سوى النقر بزر الماوس الأيمن على أيقونة الكمبيوتر وتحديد تصدير من القائمة المنبثقة . سيؤدي ذلك إلى إنشاء نسخة احتياطية كاملة من السجل.
التوصية: إذا أجريت تغييرات طفيفة على السجل ، فسيكون الخيار الأفضل هو إنشاء نسخة منفصلة من مفتاح "HKEY_CLASSES_ROOT" بالنقر بزر الماوس الأيمن فوقه والتصدير. بعد ذلك ، اختر فقط مكان تخزين نسختك من السجل.

استعادة التسجيل من نسخة
في حالة التغيير غير الناجح أو أي إجراء ، يمكنك دائمًا استعادة سجل النظام في Windows. أثناء وجودك في المحرر ، انقر فوق ملف وحدد استيراد ، ثم حدد المسار إلى نسختك المحفوظة من السجل.

قم بإنشاء نسخة تلقائية من السجل في نظام التشغيل Windows 10
يقوم Windows 10 طوال الوقت بإنشاء نسخ من السجل تلقائيًا وحفظها في المسار C: \ Windows \ System32 \ config \ RegBack. الحقيقة أن Microsoft أزالت هذه الميزة من الإصدار 1803 ، موضحة أن النسخ تشغل مساحة كبيرة على القرص المحلي. في الواقع ، إذا تعطل التسجيل بشاشة زرقاء (BSOD) ، فلن تتمكن من استعادته كما كان من قبل في التمهيد. تقترح Microsoft استخدام نقطة استعادة بدلاً من نسخة احتياطية. أعتقد أن هذا ليس صحيحًا ، لكن ما يجب فعله هو سياسة الشركة. تم تعطيل خيار النسخ الاحتياطي للسجل ، ولكن لم تتم إزالته ، ولهذا السبب ، سنبحث في كيفية إنشاء نسخة تلقائية من السجل في نظام التشغيل Windows 10.
لكي يحتفظ Windows 10 بنسخة من السجل طوال الوقت في مجلد RegBack ، تحتاج إلى استخدام تحرير المعلمة في السجل. افتح محرر التسجيل واتبع المسار:
HKEY_LOCAL_MACHINE\SYSTEM\CurrentControlSet\Control\Session Manager\Configuration Manager- على اليمين ، انقر بزر الماوس الأيمن فوق حقل فارغ وحدد قيمة DWORD جديدة > 32 بت .
- قم بتسمية مفتاح EnablePeriodicBackup الجديد بقيمة 1 .
أعد تشغيل الكمبيوتر وسيتم إنشاء نسخ التسجيل تلقائيًا في مجلد RegBack على طول المسار C: \ Windows \ System32 \ config \ RegBack

كيفية استعادة السجل في نظام التشغيل Windows 10
تعتبر الملفات ( DEFAULT و SAM و SOFTWARE و SECURITY و SYSTEM ) الموجودة على طول المسار C: \ windows \ system32 \ config مسؤولة عن التخزين الحالي للسجل . يتم تخزين نسخة السجل نفسه في المسار C: \ Windows \ System32 \ config \ RegBack وهي تحتوي على نفس الملفات تمامًا إذا تم تمكين النسخة التلقائية من السجل ، كما هو موضح أعلاه. نحن ببساطة نأخذ الملفات من مجلد RegBack ونضعها في جذر مجلد التكوين لاستعادة السجل من نسخة. يمكنك القيام بذلك يدويًا من محرك أقراص التثبيت المحمول عن طريق التمهيد من خلال الوضع الآمن أو عبر CMD عند تشغيل الكمبيوتر ، أو مرة أخرى ، من خلال محرك أقراص التثبيت المحمول.
في موجه الأوامر ، أدخل:
xcopy c:\windows\system32\config\regback c:\windows\system32\config
