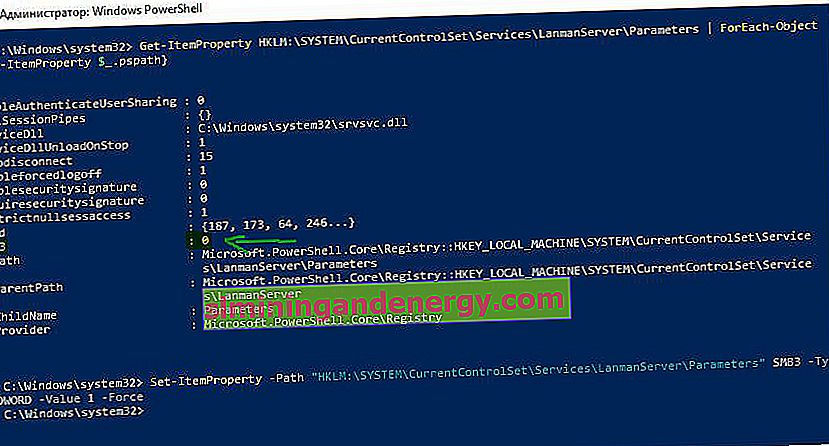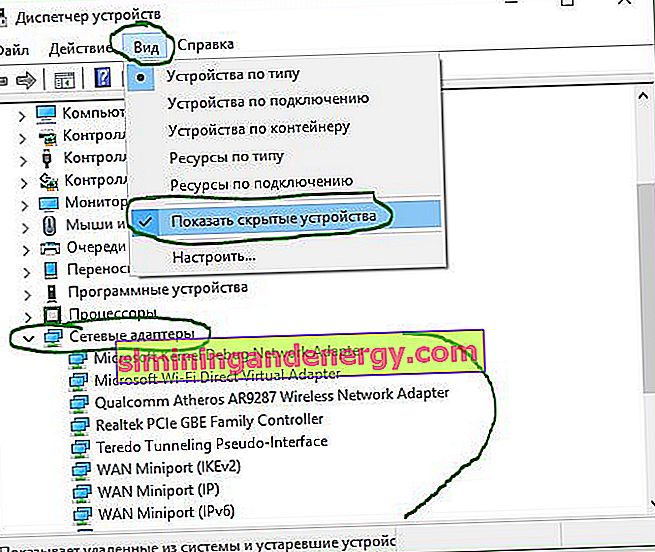يمكن لمستخدمي الكمبيوتر توصيل جهاز كمبيوتر يعمل بنظام Windows بجهاز آخر. يتيح لك ذلك مشاركة نفس الشبكة للوصول إلى المجلدات والملفات والأشياء الأساسية الأخرى عبر شبكة محلية أو عن بُعد. لسوء الحظ ، يواجه بعض المستخدمين "رمز الخطأ: لم يتم العثور على مسار الشبكة 0x80070035 " عند محاولة الاتصال كضيف. هذا خطأ محير للغاية. يحدث هذا عادةً عندما تعمل الشبكة كما تم تكوينها ، لكن المستخدم يُدخل اسم المسار الخطأ. يجب أن يكون لكل مسار مشاركة صالحة على الجهاز البعيد وأن يكون لديه إذن للوصول إلى نفس المورد. ومع ذلك ، سنقوم بتحليل الخطوات التي يجب التخلص منها عندما يتعذر على Windows 10/7 الوصول وإعطاء رمز الخطأ 0x80070035 ، لم يتم العثور على مسار الشبكة.
كيفية إصلاح الخطأ 0x80070035 مسار الشبكة غير موجود

1. تحقق من إعدادات المشاركة
أولاً وقبل كل شيء ، تحتاج إلى التأكد من استخدام جهازك بشكل صحيح على الشبكة. لكي تفعل هذا، اتبع هذه الخطوات:
- انقر بزر الماوس الأيمن على محرك الأقراص المحلي الذي تريد الوصول إليه وحدد خصائص .
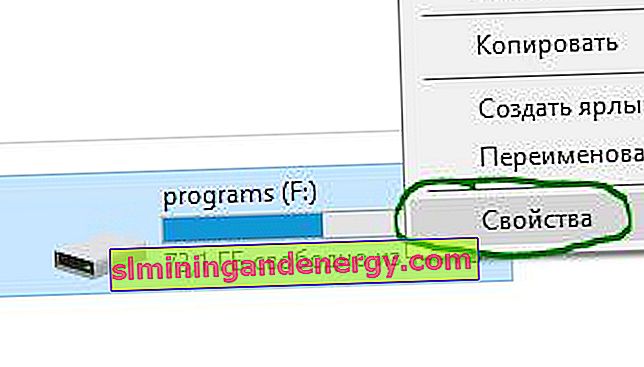
- انقر فوق علامة التبويب " الوصول ".
- انقر فوق الإعداد المتقدم .
- حدد مربع الاختيار " مشاركة هذا المجلد ".
- تأكد من تحديد اسم محرك الأقراص الصحيح.
تحقق مما إذا كانت المشكلة قد تم حلها ، وإذا تعذر على Windows 10 الوصول وعرض الخطأ "لم يتم العثور على مسار الشبكة 0x80070035" ، ثم تابع.
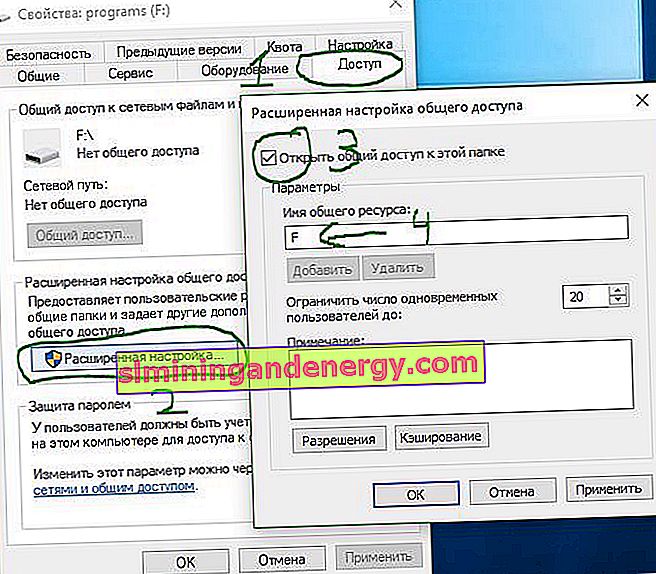
2. مشاركة عنوان IP للكمبيوتر
دعنا نحاول التغلب على الخطأ عن طريق تسجيل الدخول عبر عنوان IP إلى المورد.
- أدخل في البحث ، بالقرب من زر البدء ، أو cmd أو سطر الأوامر وقم بالتشغيل كمسؤول.

- أدخل الأمر ipconfig / all في موجه الأوامر .
- اكتشف عنوان IP الخاص بالكمبيوتر من خلال إيجاد عنوان IPv4 للسطر 192.168.1.5
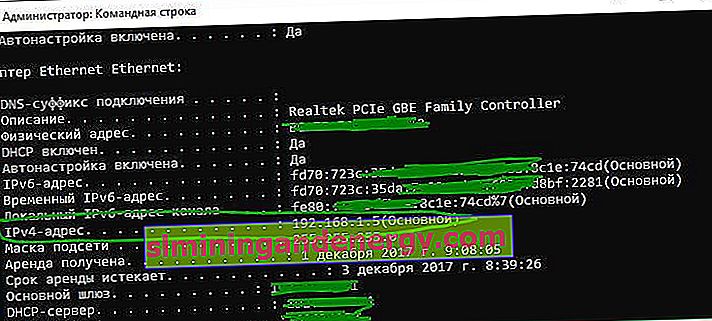
- اضغط الآن على مجموعة الأزرار Win + R وأدخل //192.168.1.5/F ، حيث F هو الوصول إلى المورد المفتوح.
إذا لم يتم العثور على مسار الشبكة ، وظهور خطأ "لا يمكنك الوصول إلى هذا المجلد ..." ، فستساعدك الخطوة 3.

3. قم بتمكين تسجيلات دخول الضيف
إذا تلقيت في الخطوة 2 الخطأ " لا يمكنك الوصول إلى هذا المجلد المشترك لأن سياسات أمان مؤسستك تحظر وصول الضيف بدون مصادقة. تساعد هذه السياسات في حماية جهاز الكمبيوتر الخاص بك من الأجهزة غير الآمنة أو الضارة على الشبكة " ، فاتبع أدناه لإصلاح.

اضغط على Win + R واكتب gpedit.msc لفتح سياسات المجموعة. بعد ذلك ، انتقل إلى " تكوين الكمبيوتر "> " قوالب الإدارة "> " الشبكة "> " محطة عمل Lanmann ". بعد ذلك ، على الجانب الأيمن ، انقر نقرًا مزدوجًا فوق عمود " تمكين عمليات تسجيل دخول الضيف غير الآمنة " لفتح الخيارات. في النافذة الجديدة ضع " ممكّن ".
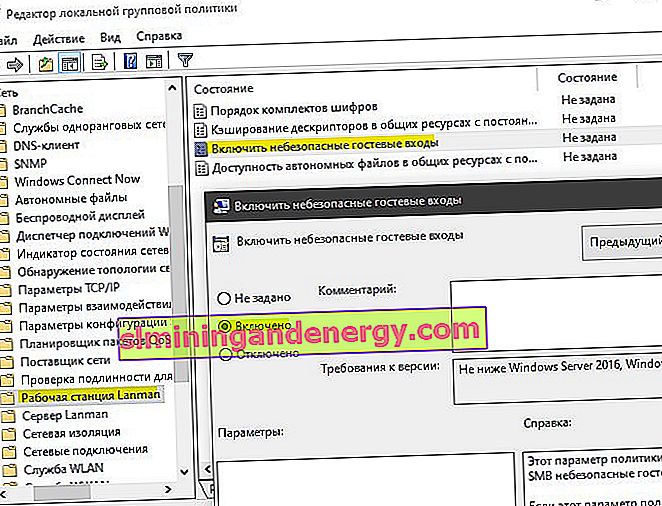
4. فحص مدير الجهاز
- اضغط على Win + R وأدخل devmgmt.msc للدخول إلى إدارة الأجهزة.

- انقر فوق علامة التبويب " عرض " وحدد مربع الاختيار " إظهار الأجهزة المخفية ".
- بعد ذلك ، ابحث عن محولات الشبكة الخاصة بك وقم بتوسيع القائمة.
- قد يكون هناك تعارض مع برامج تشغيل محول الشبكة الأقدم التي لم تتم إزالتها من النظام. قم بإزالة جميع محولات الشبكة غير الضرورية وأعد تشغيل الكمبيوتر ، وسيقوم النظام بتثبيت برامج التشغيل للمحولات المطلوبة. بمزيد من التفصيل ، كيفية إزالة برامج التشغيل القديمة والمخفية إذا لم يكن هناك زر " إظهار الأجهزة المخفية ".
5. أضف IPv4 عبر TCP / IP
- اضغط على Win + R وأدخل ncpa.cpl للدخول إلى اتصالات الشبكة.

- انقر فوق الاتصال الخاص بك وانقر بزر الماوس الأيمن وحدد خصائص .
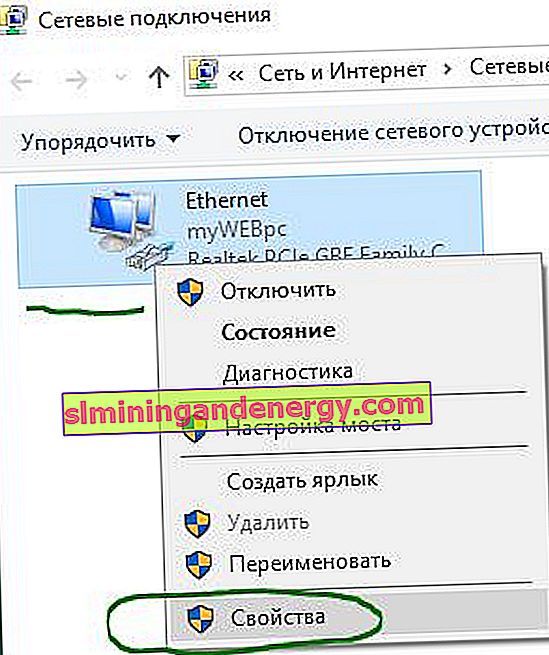
- في علامة التبويب " الشبكة " ، ابحث عن IP version 4 (TCP / Ip4) وحدده بالماوس.
- انقر فوق زر التثبيت .
- حدد " بروتوكول ".
- انقر فوق إضافة .
- حدد شبكة " بروتوكول البث المتعدد الموثوق (RMP)" .
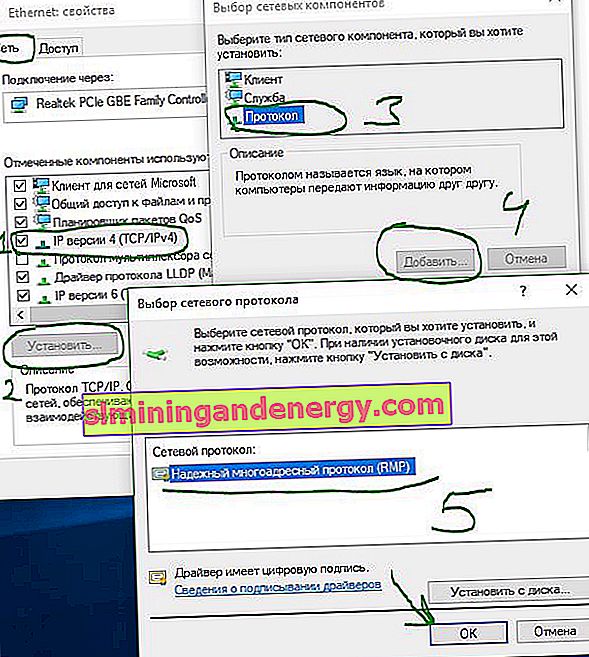
6. تغيير إعدادات أمان الشبكة
أخيرًا ، يمكنك تغيير إعداد أمان الشبكة لإصلاح الخطأ "لم يتم العثور على مسار الشبكة 0x80070035" في نظام التشغيل Windows 10. هذه الخطوات هي كما يلي:
- اضغط على Win + R وأدخل secpol.msc لإدخال السياسة المحلية.
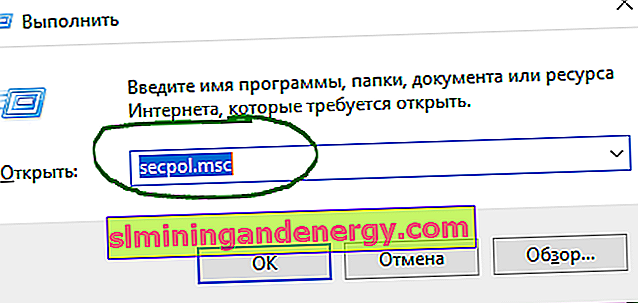
- انتقل إلى السياسات المحلية> خيارات الأمان .
- ابحث على اليمين في حقل " Network Security: LAN Manager Authentication Level " وانقر نقرًا مزدوجًا فوقه لفتحه.
- في النافذة الجديدة ، حدد علامة الاختيار " إرسال LM و NTLM - استخدام أمان الجلسة ".
تحقق مما إذا كانت المشكلة قد تم إصلاحها عندما يتعذر على Windows 10/7 الوصول ويعطي الخطأ "0x80070035 مسار الشبكة غير موجود".
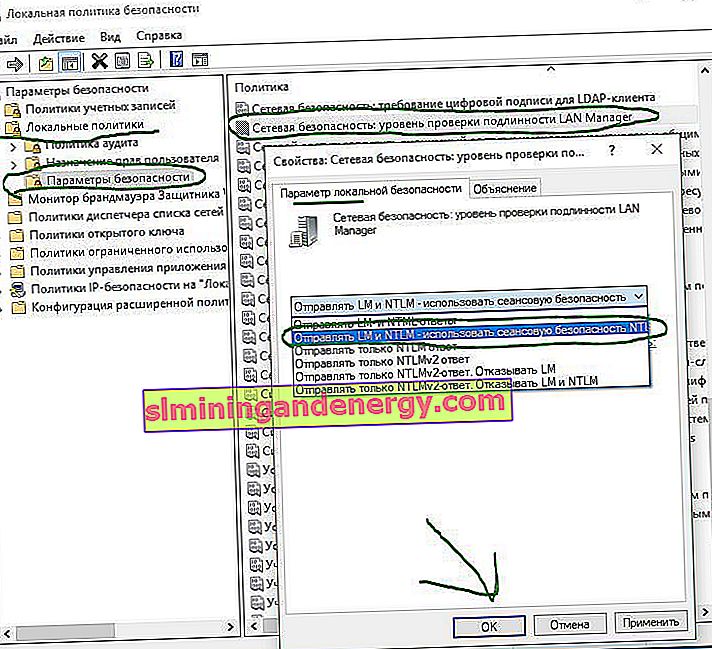
7. تمكين دعم مشاركة ملفات SMB 1
ذكر أحد المستخدمين في التعليقات لتمكين دعم مشاركة ملفات SMB v1 / CIFS . لكن يجب أن تدرك أن Microsoft قد أسقطت هذا المكون لأسباب أمنية وقامت بتعطيله في الإصدار الجديد افتراضيًا ، كمكون مهمل. يستخدم Windows 10 حاليًا إصدارات SMB2 و SMB3 . يجب أن تفهم أن هذا حل مؤقت للوصول إلى المجلدات والملفات عبر شبكة محلية أو عن بُعد. دعونا نلقي نظرة على كيفية تمكين SMB1 لمنح الوصول وإصلاح الخطأ 0x80070035. دعنا نتحقق أيضًا من تمكين SMB2 / 3 وكيفية تمكينه إذا تم تعطيله.
- اضغط على Win + R وأدخل Optionalfeatures.exe

- في القائمة ، ابحث عن " Support for SMB 1.0 / CIFS File Sharing " وحدد المربع ، ثم أعد تشغيل الكمبيوتر.
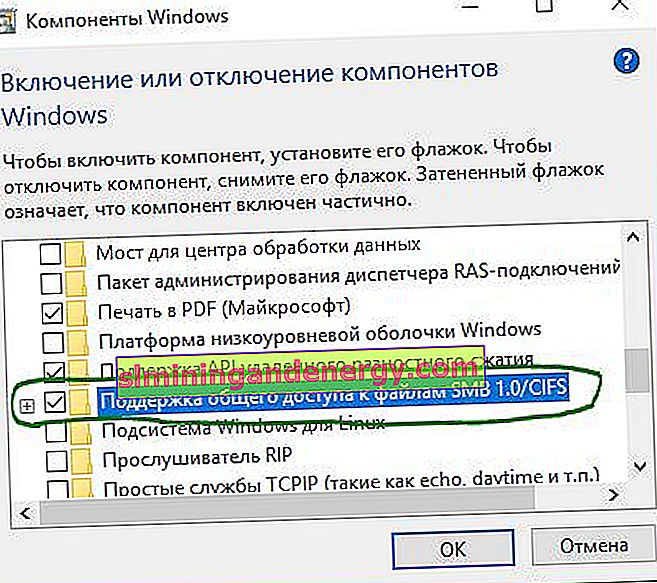
دليل لإصدارات SMB 1 و 2 و 3
ربما ترغب في معرفة الإصدار المثبت حاليًا وكيفية تعطيل أو تمكين هذا الإصدار أو ذاك من SMB. تحتاج إلى تشغيل PowerShell كمسؤول . يمكنك بدء تشغيله في بحث قائمة ابدأ بكتابة PowerShell. أدخل الأوامر التالية ، حسب ما تحتاجه:
إصدار SMB 1
| شرط: | Get-WindowsOptionalFeature–Online –FeatureName SMB1Protocol |
| انفصال: | تعطيل-WindowsOptionalFeature -Online -FeatureName SMB1Protocol |
| تحول على: | Enable-WindowsOptionalFeature -Online -FeatureName SMB1Protocol |
إصدار SMB 2
| شرط: | Get-SmbServerConfiguration | حدد EnableSMB2Protocol |
| انفصال: | Set-SmbServerConfiguration –EnableSMB2Protocol $ false |
| تحول على: | Set-SmbServerConfiguration –EnableSMB2Protocol $ true |
إصدار SMB 3
| شرط: | Get-SmbServerConfiguration | حدد EnableSMB3Protocol |
| انفصال: | Set-SmbServerConfiguration –EnableSMB3Protocol $ false |
| تحول على: | Set-SmbServerConfiguration –EnableSMB3Protocol $ true |
- في لقطة الشاشة أدناه ، تحققت مما إذا كان SMB2 ممكّنًا وأعطاني الإجابة True - Enabled ، إذا كانت False - معطلة .
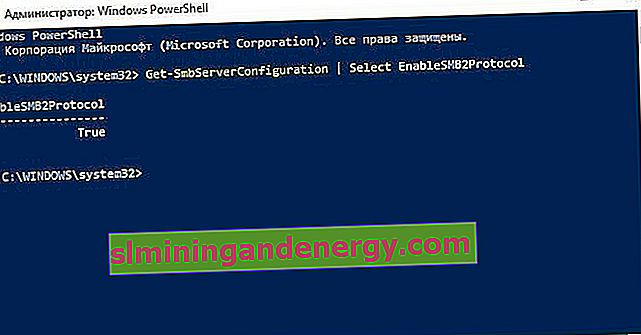
كتب أحد المستخدمين أدناه أنه عند التحقق من SMB3 ، يظهر الخطأ " Set-SmbServerConfiguration: لا يمكن العثور على المعلمة المقابلة لاسم المعلمة" EnableSMB3Protocol ". في هذه الحالة ، أدخل الأمر أدناه في PowerShell (نيابة عن المسؤول) وانظر إلى حالات Smb3: 0 -off ، 1 - مدفوع.
Get-ItemProperty HKLM:\SYSTEM\CurrentControlSet\Services\LanmanServer\Parameters | ForEach-Object {Get-ItemProperty $_.pspath}- إذا لم يكن لديك عمود SMB3 ، كما في لقطة الشاشة أدناه ، فأدخل
Get-SmbServerConfiguration | Select EnableSMB3Protocol - أعد تشغيل PowerShell كمسؤول وأدخل الأمر 1 . سيظهر SMB3 في الرسم البياني الخاص بك. إذا كانت القيمة 0 ، أدخل الأمر أدناه لتنشيطها.
Set-ItemProperty -Path "HKLM:\SYSTEM\CurrentControlSet\Services\LanmanServer\Parameters" SMB3 -Type DWORD -Value 1 –Force
أعد تشغيل جهاز الكمبيوتر الخاص بك وأعد التحقق من حالة SMB3 لمعرفة ما إذا كان قد تم تشغيله.