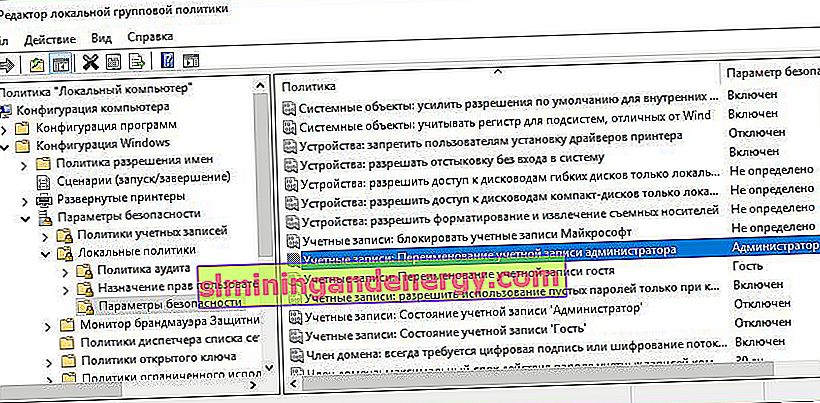يرغب بعض المستخدمين في إعادة تسمية حسابات المستخدمين المحليين الحالية الخاصة بهم لأسباب مختلفة ، دون حذف الحساب الحالي أو إنشاء حساب جديد. بالنسبة لبعض الأشخاص ، يمثل الاسم الموجود على شاشة تسجيل الدخول مشكلة تتعلق بالخصوصية إذا تم استخدام الكمبيوتر في مكان عام. لسوء الحظ ، لا يسمح لك Windows بتعيين اسم مستخدم أو اسم مستعار عن طريق تخزين اسمك الحقيقي على حساب Microsoft الخاص بك ، لكننا سنبحث عن حل بديل. حساب Microsoft ليس حساب مستخدم محلي ، سيستمر Windows 10 في إظهار اسم حساب Microsoft الفعلي الخاص بك على شاشة تسجيل الدخول وفي مناطق أخرى من نظام التشغيل حتى بعد إعادة تسمية الحساب إلى إدارة الكمبيوتر. دعنا نفكر في دليل شامل حول كيفية تغيير اسم المستخدم الخاص بكقم بتغيير اسم المسؤول وإزالة عنوان البريد الإلكتروني من شاشة تسجيل الدخول وتغيير اسم الكمبيوتر في Windows 10.
كيفية تغيير اسم المستخدم الخاص بك في Windows 10
الآن دعنا نحدد ما تستخدمه. يمكن أن يكون هذا حساب Microsoft أو حسابًا محليًا بسيطًا. لنلقِ نظرة على خيارين.
1. باستخدام حساب Microsoft
الطريقة الوحيدة لتغيير الاسم الذي تراه على شاشة تسجيل الدخول إذا كنت تستخدم حساب Microsoft هي تغيير اسم الحساب نفسه.
- انتقل إلى الإعدادات > الحسابات > معلوماتك > وعلى اليمين ، حدد إدارة حساب Microsoft .
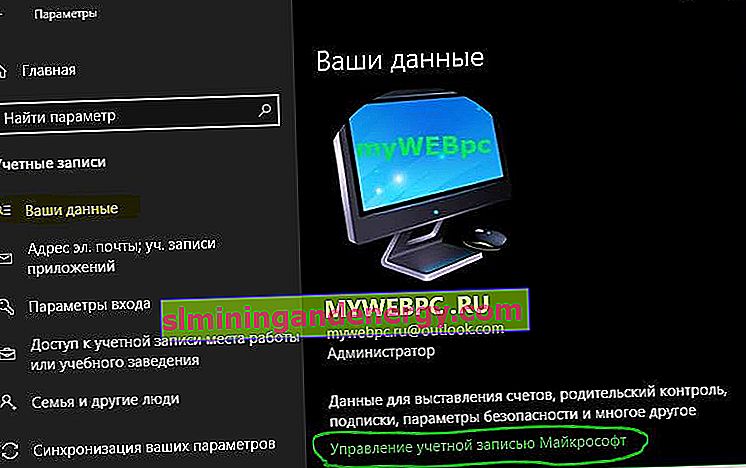
- بعد ذلك ، سيتم نقلك إلى متصفح على موقع Microsoft على الويب. يجب تسجيل الدخول تلقائيًا هناك إذا كنت تستخدم متصفح Edge الافتراضي. إذا لم يكن كذلك ، فقم بتسجيل الدخول إلى حسابك. هناك فارق بسيط ، اكتب اسم تسجيل الدخول الخاص بك بشكل صحيح - [email protected] .
- بمجرد تسجيل الدخول ، انقر فوق المزيد من الإجراءات في الجزء العلوي أسفل اسمك الحالي وحدد تحرير ملف التعريف .
- بعد ذلك ، انقر فوق تغيير الاسم واكتب اسمك الخاص. تذكر أن تغيير اسمك يؤثر على ملفك الشخصي عبر جميع خدمات Microsoft.

قم بإزالة عنوان بريدك الإلكتروني من شاشة تسجيل الدخول
إذا كنت تستخدم حساب Microsoft وتريد إخفاء أو إخفاء عنوان بريدك الإلكتروني من شاشة تسجيل الدخول ، فسننتقل بسرعة إلى كيفية القيام بذلك.
- انتقل إلى الإعدادات > الحسابات > خيارات تسجيل الدخول > وقم بتعطيل شريط التمرير " إظهار معلومات الحساب على شاشة تسجيل الدخول " في عمود الخصوصية.
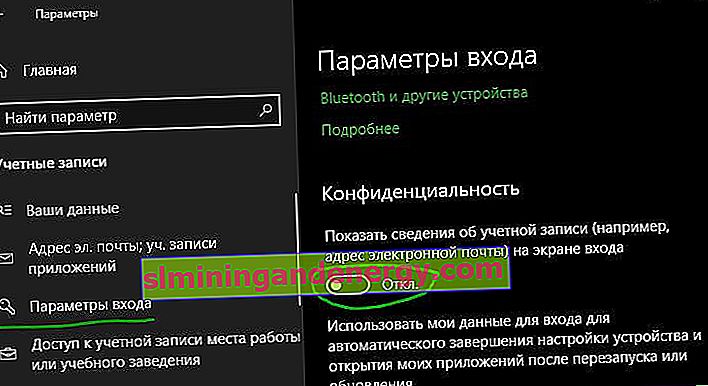
2. استخدام حساب محلي
إذا كان لديك حساب محلي ، فستكون العملية أسهل بكثير وأسرع.
- انقر فوق ابدأ واكتب لوحة التحكم في البحث وافتحها ، ثم انقر فوق حسابات المستخدمين وحدد تغيير اسم حسابك .
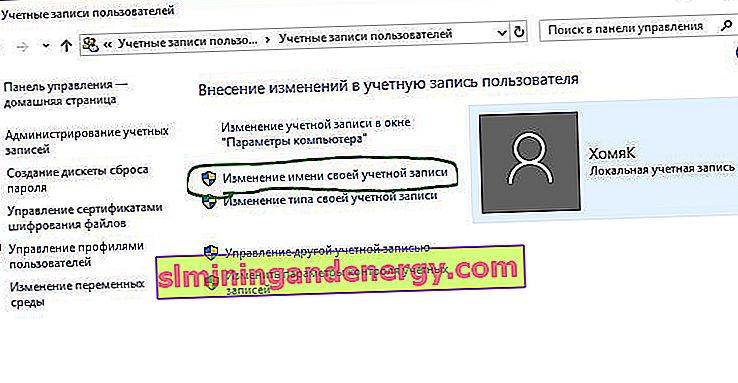
كيفية تغيير اسم الكمبيوتر في نظام التشغيل Windows 10
يأتي الكمبيوتر الجديد المزود بنظام تشغيل تم تحميله مسبقًا باسم افتراضي يتكون من جهازك وطراز جهاز الكمبيوتر الخاص بك. غالبًا ما يغير المستخدمون اسم الكمبيوتر الخاص بهم إلى شيء ممتع أو ممتع. توافق على أن اسم الكمبيوتر myWEBpc سيكون أجمل بكثير من DESKTOP-28L5FKH .
- افتح الإعدادات > النظام > حول النظام > على اليمين ، قم بالتمرير لأسفل وانقر فوق إعادة تسمية هذا الكمبيوتر.
- إذا كان لديك Windows 7 ، فاضغط على Win + R وأدخل Sysdm.cpl . ثم انقر فوق تغيير .
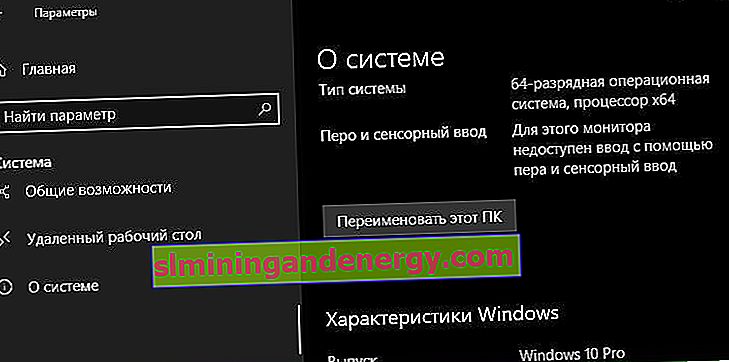
كيفية تغيير اسم المسؤول في نظام التشغيل Windows 10
يتضمن Windows 10 حساب مسؤول مضمنًا غالبًا ما يشير إليه قراصنة الكمبيوتر والبرامج الضارة ذات النوايا الضارة. لذلك ، قد يكون من الجيد إعادة تسمية المسؤول على نظام Windows الخاص بك. سيكون مفيدًا أيضًا لمسؤولي النظام عندما يكون هناك العديد منهم في الشركة ويعملون في نوبات ورتب ، أي يوجد enikeyschik ، متدرب يحتاج إلى الحصول على حقوق إدارية ، ولكن في نفس الوقت يقيد قليلاً.
- اضغط على Win + R واكتب gpedit.msc
- بعد ذلك ، انتقل إلى تكوين الكمبيوتر> تكوين Windows> السياسات المحلية> إعدادات الأمان> وعلى اليمين ، ابحث عن عنصر الحسابات: أعد تسمية حساب المسؤول . انقر فوقه مرتين وأعد تسمية الاسم في النافذة الجديدة التي تظهر.