هل تواجه رمز خطأ الشاشة الزرقاء 80004001 في نظام التشغيل Windows 10؟ هناك أسباب مختلفة لهذا الموت الزرقاء مثل انقطاع التيار الكهربائي المفاجئ في النظام ، والسائق الخاطئ ، وملفات النظام التالفة والمزيد. في بعض الأحيان ، قد تكون هناك مشكلة أيضًا في وجود برنامج مكافحة فيروسات تابع لجهة خارجية أو برنامج تم تثبيته مؤخرًا أو أجهزة إضافية. عادةً ما تمنعك رموز الخطأ هذه من الدخول إلى سطح المكتب. لذلك ، لإصلاح هذا ، تحتاج إلى الدخول إلى الوضع الآمن ثم اتباع العديد من الحلول. دعنا نلقي نظرة على كيفية إصلاح الخطأ 80004001 على الشاشة الزرقاء عند بدء تشغيل Windows 10.
شاشة زرقاء مع رمز الخطأ 80004001 في نظام التشغيل Windows 10
الخطوة 1 . إذا كان بإمكانك الدخول إلى الوضع الآمن باستخدام تمهيد موجود ، فهذا رائع ، لكننا سنكتشف ما إذا لم نتمكن حتى من تشغيل الوضع الآمن عند بدء التشغيل. للقيام بذلك ، تحتاج إلى محرك أقراص فلاش لتثبيت Windows 10. بعد ذلك ، ابدأ تثبيت النظام وعندما تصل إلى نقطة التثبيت ، انقر فوق " استعادة النظام ".

الخطوة الثانية . ثم سيتم نقلك إلى معلمات التمهيد الإضافية. الذهاب إلى استكشاف الأخطاء وإصلاحها خيارات > خيارات متقدمة > خيارات التمهيد > إعادة تشغيل > ثم اضغط F4 لالتمهيد في الوضع الآمن. بمجرد التمهيد في هذا الوضع ، اتبع الحلول أدناه.
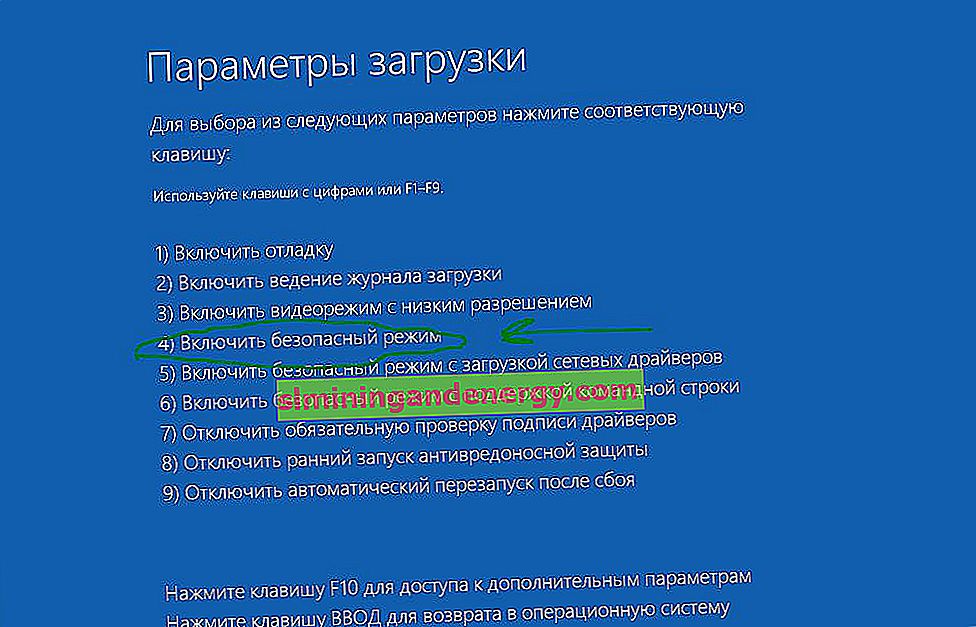
دليل كامل حول كيفية الدخول إلى الوضع الآمن لـ Window 10 بعدة طرق.
قم بتشغيل فحص ملف النظام
قم بتشغيل مدقق ملفات نظام SFC. تقوم هذه الأداة بمسح جهاز الكمبيوتر بالكامل وإصلاح الملفات التالفة. للقيام بذلك ، ابدأ سطر الأوامر كمسؤول وأدخل الأمر sfc /scannow. قد تستغرق العملية وقتًا طويلاً ، انتظر حتى النهاية وأعد تشغيل الكمبيوتر. بعد ذلك ، تحقق من حل الخطأ.

دليل كامل حول كيفية استعادة ملفات النظام بشكل صحيح.
إيجاد السائق الإشكالي
قد يكون المشغل المشكل مسؤولاً عن خطأ الموت الزرقاء 80004001. للقيام بذلك ، اضغط على مجموعة مفاتيح Win + X وحدد " إدارة الأجهزة ". في القائمة ، إذا كانت لديك أجهزة بعلامة تعجب ، فانقر بزر الماوس الأيمن على هذا الجهاز وحدد "تحديث برنامج التشغيل ". ثم اتبع التعليمات التي تظهر على الشاشة ، ثم أعد تشغيل الكمبيوتر بشكل طبيعي للتحقق من حل المشكلة.
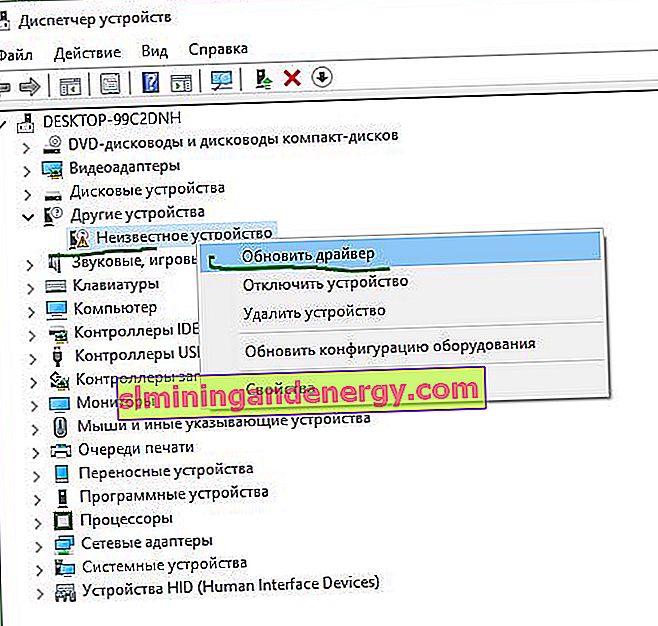
دليل كامل حول كيفية تحديث برامج تشغيل الأجهزة في نظام التشغيل Windows 10.
تحديث ويندوز
قد يكون الإصدار القديم من نظام التشغيل Windows 10 مسؤولاً أيضًا عن العديد من الأخطاء ، والتي تتضمن أيضًا الرمز 80004001. للقيام بذلك ، انتقل إلى الإعدادات > التحديث والأمان > Windows Update وانقر فوق التحقق من وجود تحديثات في الجزء الأيمن . إذا كانت التحديثات متاحة ، فسيتم تنزيلها وتثبيتها تلقائيًا.
هام: يجب أن يكون لديك اتصال بالإنترنت ، أي يجب عليك تشغيل الوضع الآمن مع الاتصال بالشبكة.

تعطيل مكافحة الفيروسات
يؤدي استخدام برنامج مكافحة فيروسات تابع لجهة خارجية إلى حدوث الكثير من المشكلات على نظام التشغيل Windows 10 ، وقد تكون رسالة الخطأ 80004001 إحداها. أفضل رهان هو معرفة ما إذا كان برنامج مكافحة الفيروسات الخاص بك هو الجاني أم لا. يمكنك تعطيله لفترة ، أو الأفضل ، إلغاء تثبيت برنامج مكافحة فيروسات تابع لجهة خارجية ومعرفة ما إذا كان ذلك سيؤدي إلى إصلاح الخطأ. سيحميك Windows 10 Defender المدمج تمامًا من التهديدات المختلفة. يمكنك إزالة برنامج مكافحة الفيروسات من خلال لوحة التحكم> إزالة البرامج.
استعادة النظام من النقطة
قد تؤدي التغييرات الأخيرة التي تم إجراؤها على جهاز الكمبيوتر إلى حدوث خطأ 80004001. (على سبيل المثال ، قمت بتثبيت برنامج أو برنامج تشغيل غير متوافق وما إلى ذلك). لذلك ، فإن أفضل طريقة هي استخدام "نقطة استعادة النظام" التي تم إنشاؤها مسبقًا وإصلاح هذه المشكلة المزعجة. تزيل هذه الأداة البرامج المثبتة مؤخرًا وتستعيد الكمبيوتر إلى وقت سابق ، على سبيل المثال ، بالأمس.
الخطوة 1 . افتح "لوحة التحكم" ، ثم في البحث على اليسار ، في الزاوية العلوية ، اكتب " استرداد ". ثم حدد التطبيق الصغير " استعادة " من القائمة المعروضة .

الخطوة الثانية . في النافذة الجديدة ، انقر فوق " بدء استعادة النظام ". بعد ذلك ، سيُعرض عليك نظام حفظ النقاط بالتواريخ ، وحدد التاريخ الذي يناسبك واتبع التعليمات التي تظهر على الشاشة.

دليل كامل لإنشاء واستعادة النقاط في Windows 10.
استعادة بيانات تكوين التمهيد
قد يتم حذف بيانات تكوين التمهيد التالفة أو الملفات المهمة ، مما قد يؤدي إلى ظهور رمز خطأ الشاشة الزرقاء 80004001. تحتاج إلى إعادة تثبيت بيانات تكوين التمهيد وربما يؤدي ذلك إلى حل المشكلة.
الخطوة 1 . ونحن نفعل كما هو موضح أعلاه، تذهب من خلال محرك أقراص تثبيت Windows 10، انقر على "استعادة النظام" وانتقل إلى " استكشاف الأخطاء وإصلاحها " > " خيارات متقدمة " > " موجه الأوامر " خيارات .

الخطوة الثانية . قم بتعيين الأوامر التالية في نافذة سطر الأوامر السوداء bootrec /rebuildbcd. علاوة على ذلك ، قد يكون هناك سيناريوهان قد يظهران:
- إذا ظهرت الرسالة " إجمالي عمليات تثبيت Windows المحددة: 0 " على الشاشة ، فانتقل إلى الخطوة التالية 3.
- إذا عرضت النتيجة " إجمالي عمليات تثبيت Windows المحددة: 1 " ، فاضغط على Y واضغط على " Enter" لإعادة تشغيل الكمبيوتر.
الخطوة 3 . الآن ، في سطر الأوامر ، أدخل الأوامر واضغط على Enter بعد كل منها. بعد ذلك ، قم بتشغيل جهاز الكمبيوتر في الوضع العادي وتحقق من حل الخطأ 80004001 عند بدء تشغيل Windows 10.
bcdedit /export c:bcdbackupattrib c:bootbcd -h -r -sren c:bootbcd bcd.oldbootrec /rebuildbcd
إصلاح تلف سجل التمهيد الرئيسي
إذا لم تفعل العملية المذكورة أعلاه شيئًا ولا تزال مشكلة رمز الخطأ 80004001 متاحة ، فإن المشكلة ترجع إلى تلف سجل التمهيد الرئيسي. يعد Master Boot Record (MBR) أداة ممتازة تتيح لك حفظ بيانات التكوين ومعلومات التمهيد على محرك الأقراص الثابتة الداخلي. إذا كان هذا الملف مفقودًا ، فقد تكون هناك مشكلات في خطأ آخر متعلق بـ Windows يتضمن أيضًا خطأ الموت الزرقاء.
الخطوة 1 . نقوم بالتمهيد ، على النحو الوارد أعلاه ، من خلال محرك أقراص فلاش للتثبيت وتشغيل سطر الأوامر. ثم نقود الفريق chkdsk /rوننتظر نهاية العملية. بعد ذلك ، أدخل الأوامر أدناه واحدة تلو الأخرى ، واضغط على Enter بعد كل منها. ثم أعد تشغيل النظام وابدأ تشغيله بشكل طبيعي.
bootrec /RebuildBcdbootrec /fixMbrbootrec /fixboot
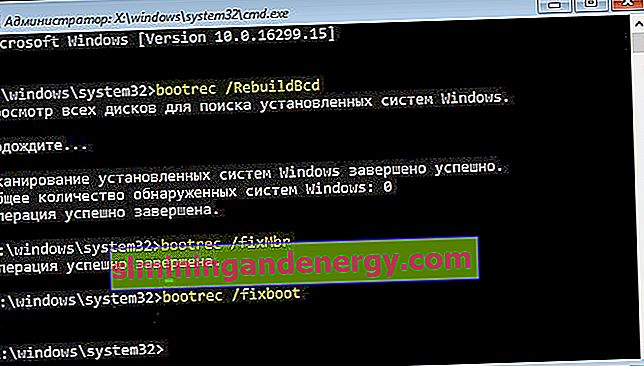
دليل مفصل كيفية إصلاح سجل التمهيد الرئيسي (MBR) في Windows 10/8/7
إعادة ضبط جهاز الكمبيوتر
انتقل إلى الخيارات > التحديث والأمان > الاسترداد > على اليمين ، انقر فوق البدء . ثم اتبع التعليمات التي تظهر على الشاشة ولا تنس اختيار الخيار: احتفظ بملفاتي إذا احتجت إليها أو احذف كل شيء .
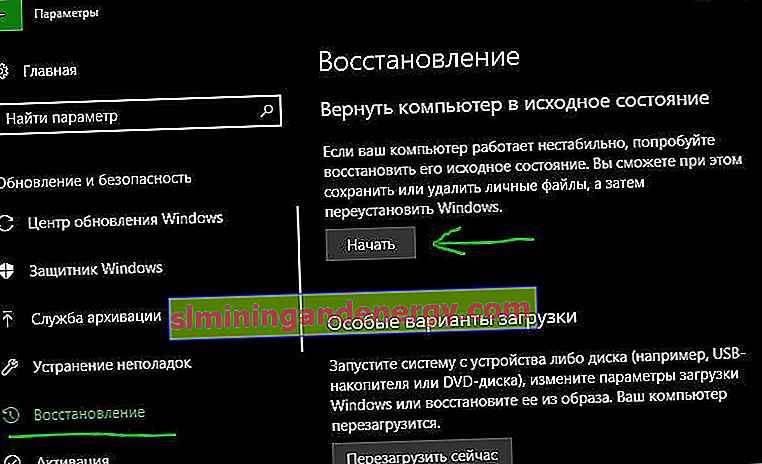
إزالة تصحيح تحديث معين
إذا لم تنجح جميع الطرق المذكورة أعلاه في حل الخطأ الحالي ، فيجب عليك إزالة تثبيت آخر تحديث. اتبع هذا الدليل من النقطة الثانية " كيفية إزالة تصحيح تحديث Windows 10 محدد ".