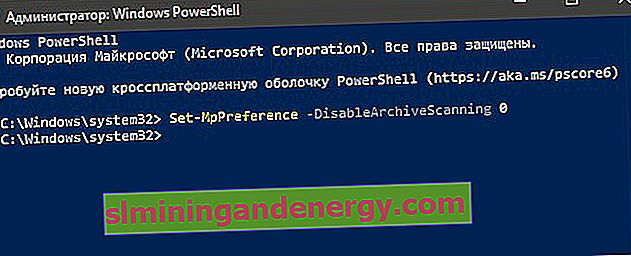Windows Defender هو برنامج مكافحة الفيروسات المضمن في Windows 10. بالتأكيد يريد بعضكم بيئة أكثر أمانًا مع برنامج مكافحة الفيروسات هذا. في نظام التشغيل Windows 10 ، يمكنك تمكين فحص الفيروسات للملفات المؤرشفة مثل .zip و .rar و .cab . دعنا نلقي نظرة على 3 طرق لتمكين فحص Windows Defender للملفات المؤرشفة لتحسين الأمان والحماية.
1. من خلال سياسات المجموعة
اضغط على Win + R واكتب gpedit.msc لفتح محرر نهج المجموعة. بعد ذلك ، انتقل إلى تكوين الكمبيوتر > القوالب الإدارية > مكونات Windows > Windows Defender Antivirus > Scan . على الجانب الأيمن ، ابحث عن السطر " فحص الملفات المؤرشفة " وانقر فوقه نقرًا مزدوجًا. في النافذة الجديدة ، حدد " ممكّن " وانقر على " موافق ".
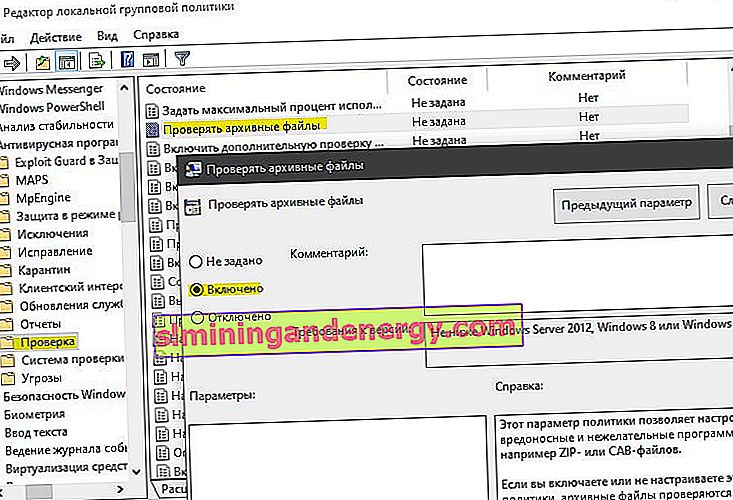
2. من خلال محرر التسجيل
إذا كنت تستخدم Windows 10 HOME ، فإن الخيار من خلال السجل هو الحل الأفضل ، نظرًا لأن Windows HOME لا يحتوي على محرر نهج المجموعة. اضغط على Win + R واكتب regedit لفتح محرر التسجيل. في التسجيل ، انتقل على طول المسار:
HKEY_LOCAL_MACHINE\SOFTWARE\Policies\Microsoft\Windows Defender- إذا لم يكن لديك مجلد مسح ضوئي ، فانقر بزر الماوس الأيمن فوق Windows Defender و New> Section. أطلق عليها اسم Scan .
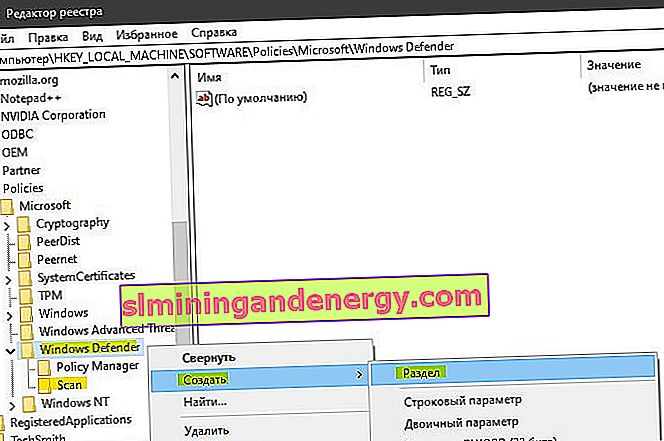
قم بتمييز مجلد المسح الضوئي ، وانقر بزر الماوس الأيمن فوق الحقل الفارغ على اليمين وحدد قيمة جديدة> DWORD (32 بت) وقم بتسميتها DisableArchiveScanning . بعد ذلك ، انقر فوقه مرتين واضبط القيمة على 0 . أعد تشغيل جهاز الكمبيوتر الخاص بك.
- 0 - يتيح فحص ملفات الأرشيف.
- 1 - يقوم بإيقاف تشغيل وضع المسح لملفات الأرشيف.
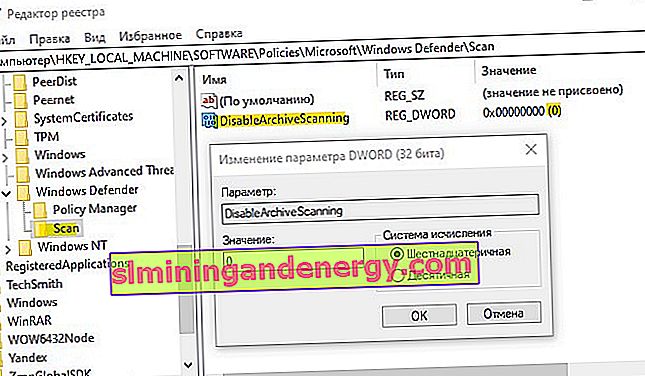
3. من خلال بوويرشيل
هذه الطريقة مناسبة لأي إصدار من Windows 10. أدخل في البحث ، قرب البدء ، PowerShel وانقر بزر الماوس الأيمن فوقه ، ثم حدد " تشغيل كمسؤول ". قم بإصدار الأمر التالي في PowerShell:
Set-MpPreference -DisableArchiveScanning 0- تمكين فحص الملفات المؤرشفة.Set-MpPreference -DisableArchiveScanning 1- تعطيل فحص ملفات الأرشيف.