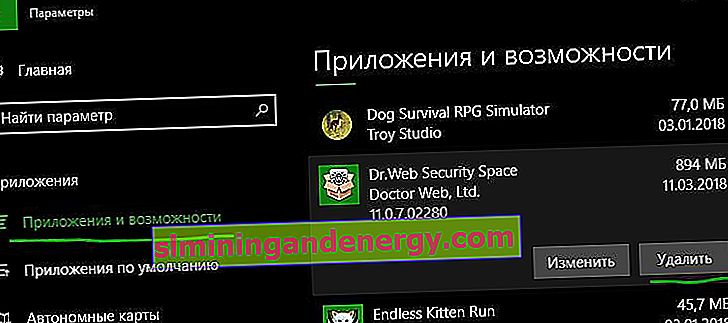إذا وصلت إلى هنا ، فهذا يعني أنك واجهت الخطأ 0x8024001e في Windows 10. رمز الخطأ هو WU_E_SERVICE_STOP. تحدث هذه المشكلة بشكل أساسي أثناء تثبيت Windows Update وأيضًا عند تنزيل التطبيقات من متجر Microsoft. السبب الجذري لهذا الخطأ هو الملفات التالفة في مخزن Windows Update أو مسار غير محدد لمجلد Internet Explorer المؤقت. بالإضافة إلى ذلك ، يمكن أن يؤدي وجود ملفات النظام الخاطئة ومخزن المكونات أيضًا إلى 0x8024001e في نظام التشغيل Windows 10.
كيفية إصلاح الخطأ 0x8024001e في نظام التشغيل Windows 10
أولاً ، أوصي دائمًا بعمل نقطة استعادة للنظام قبل تغيير أي معلمة. تحمي نفسك! لذلك ، في هذه المقالة ، سنناقش بعض الحلول لمساعدتك في حل هذه المشكلة ومواصلة التحديث.
1. أعد تشغيل Windows 10
إذا واجهت خطأ 0x8024001e أثناء تحديث التطبيق الخاص بك ، فأنت تحتاج فقط إلى إعادة التشغيل. بالنسبة للعديد من المستخدمين ، هذا يكفي للتخلص من خطأ التحديث هذا.
2. تشغيل استكشاف الأخطاء وإصلاحها
اضغط على مجموعة المفاتيح Win + I وحدد "التحديث والأمان"> "استكشاف الأخطاء وإصلاحها"> وعلى اليمين ، ابحث عن " Windows Update " وقم بتشغيله. انتظر حتى يكتشف مستكشف الأخطاء ومصلحها الملفات التالفة ويصلحها. بعد إصلاح ملفات متجر Windows Update التالفة ، لن ترى خطأ 0x8024001e في نظام التشغيل Windows 10.
يمكنك أيضًا تنزيل أداة مساعدة خاصة لاستكشاف الأخطاء وإصلاحها من Microsoft.
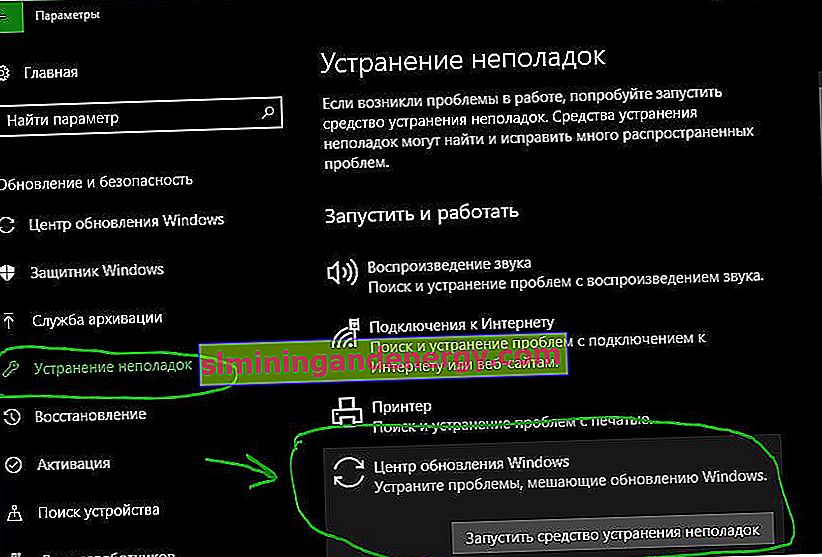
3. إعادة تعيين متجر Windows Update
في معظم الحالات ، يعد وجود ملفات تالفة في متجر Windows Update سببًا محتملاً للخطأ 0x8024001e في Windows 10. لذلك ، فإن أفضل حل هو إعادة تعيين متجر Windows Update.
- قم بتشغيل موجه الأوامر (cmd) كمسؤول وأدخل الأوامر التالية بالترتيب:
net stop wuauservrename c:\windows\SoftwareDistribution softwaredistribution.oldnet start wuauserv
إذا رفض Windows إنهاء خدمة Windows Update ، فأعد تشغيل الكمبيوتر وأدخل الأوامر مرة أخرى. يمكنك أيضًا إعادة تشغيل خدمة Windows Update في الخدمات نفسها.

4. المجلد المؤقت Internet Explorer
غالبًا ما تحدث مشكلات الترقية بسبب مسار غير محدد لمجلد Internet Explorer المؤقت.
- اكتب في البحث ابدأ " خيارات الإنترنت " واضغط على Enter لبدء تشغيل خصائص الإنترنت. بعد ذلك ، انتقل إلى علامة التبويب "عام" وانقر أدناه على " خيارات ".

- في علامة التبويب ملفات الإنترنت المؤقتة ، تحقق من موقعك الحالي كما هو موضح في اللقطة أدناه. من المهم هنا ألا يشير المسار إلى محرك أقراص آخر. ومع ذلك ، في حالة عدم صحة الموقع ، أعد فتح خصائص الإنترنت كما هو موضح أعلاه.
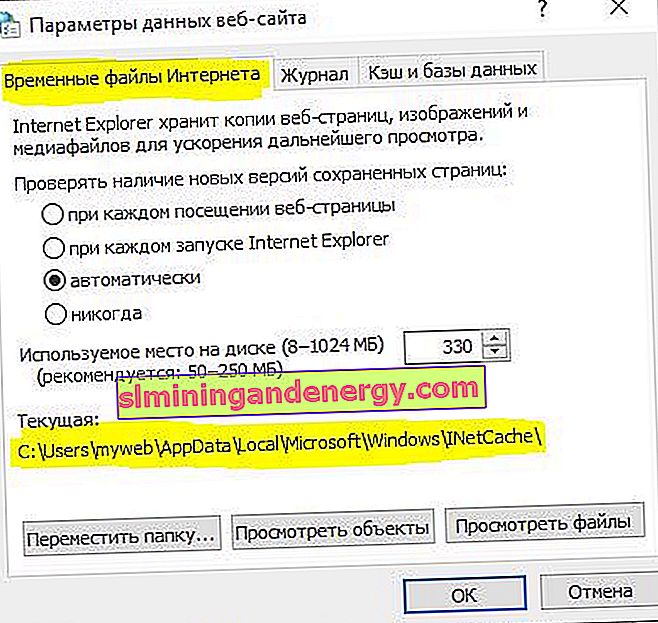
- انتقل إلى علامة التبويب " خيارات متقدمة " وانقر أدناه على " إعادة تعيين ". بمجرد تعيين المسار الصحيح ، أعد تشغيل Windows وتحقق من الخطأ 0x8024001e.
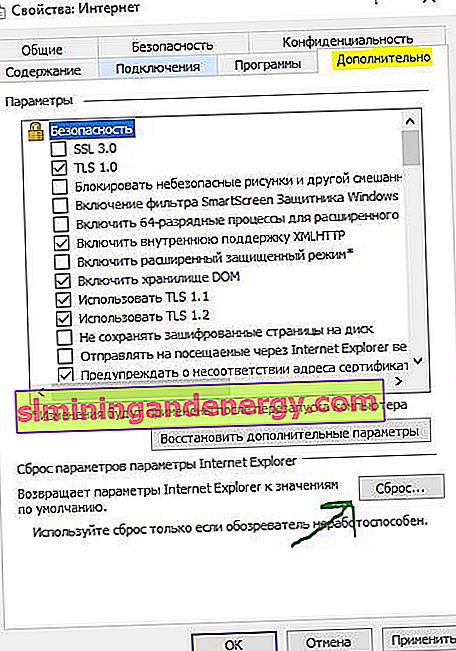
5. استخدام مدقق ملفات النظام
حل آخر ممكن هو إصلاح ملفات النظام المعيبة في Windows.
- قم بتشغيل موجه الأوامر كمسؤول وأدخل الأمر
sfc /scannow. انتظر حتى يكتمل الفحص. في حالة العثور على أي ملفات تالفة أو معيبة ، ستحاول الأداة إصلاحها.

6. تحقق من سلامة متجر مكونات Windows
في بعض الأحيان ، يحدث خطأ Windows 10 0x8024001e أيضًا بسبب الحزم المعطلة في متجر مكونات Windows. في مثل هذه الحالات ، يتم استخدام الأمر DISM للتحقق واستعادة سلامة المتجر لهذه المكونات.
- قم بتشغيل موجه الأوامر كمسؤول وأدخل الأوامر التالية:
Dism /online /cleanup-image /ScanHealthDism /online /cleanup-image /CheckHealthDism online /cleanup-image /RestoreHealth
7. قم بتشغيل مستكشف أخطاء تطبيقات متجر Windows
إذا كنت تواجه الخطأ 0x8024001e Windows 10 عند تحديث أي تطبيق من المتجر ، فأنت بحاجة إلى تشغيل مستكشف أخطاء متجر Windows ومصلحها. انتقل إلى الإعدادات > التحديث والأمان > استكشاف الأخطاء وإصلاحها > وعلى اليمين ، ابحث عن تطبيقات Windows Store .

8. إعادة تعيين ذاكرة التخزين المؤقت Microsoft Store
اضغط على مجموعة مفاتيح Win + R وأدخل wsreset.exe أو wsreset . سيؤدي هذا إلى تنفيذ الأمر على الفور وإعادة تعيين ذاكرة التخزين المؤقت لـ Windows Store ، انتظر دقيقة.

9. قم بإلغاء تثبيت التطبيق الإشكالي وإعادة تثبيته
إذا كنت لا تزال تواجه الخطأ 0x8024001e في نظام التشغيل Windows 10 ولا يمكنك تحديث التطبيقات من متجر Microsoft ، فما عليك سوى إلغاء تثبيت التطبيقات وإعادة تثبيتها.
- اضغط على Win + X وحدد "التطبيقات والميزات". علاوة على ذلك على اليمين في القائمة ، ابحث عن التطبيقات التي قد تسبب الخطأ. قد تكون هذه مثبتة مؤخرا.