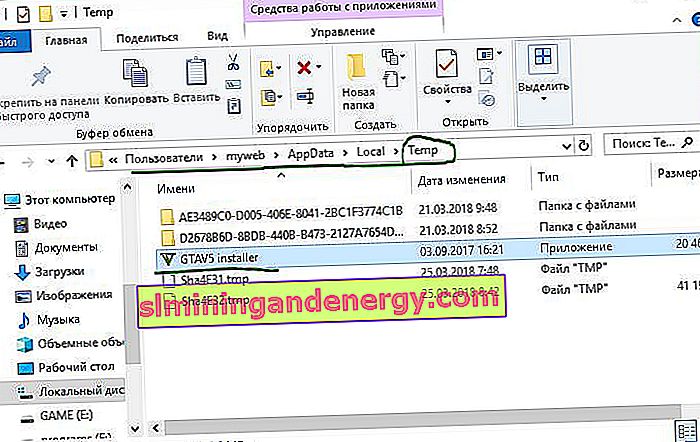يحدث خطأ ISDone.dll عادةً أثناء تثبيت الألعاب على نظام التشغيل Windows 10 وأسلافه. السبب الجذري لهذه المشكلة هو ذاكرة غير كافية لمعالجة التطبيق ، أو أن ملفات DLL مفقودة أو تالفة. غالبًا ما تقع ألعاب الكمبيوتر الكبيرة فريسة لهذه المشكلة بسبب نقص مساحة ذاكرة الوصول العشوائي المجانية. لذلك ، لإصلاح خطأ ISDone.dll في نظام التشغيل Windows 10 ، تحتاج إلى التركيز على مجالين: 1. الذاكرة ، 2. ملفات DLL. هناك حالتان محتملتان في ذاكرة الوصول العشوائي ، فهي صغيرة جدًا لتشغيل اللعبة أو تالفة أثناء الأعطال. من ناحية أخرى ، إذا كان ملف dll هو السبب ، فإن الفساد أو الملف المفقود هو السبب الذي يجب أن تركز عليه. في معظم الحالات ، يحدث خطأ ISDone.dll بسبب خلل في ملف Unarc.dllموجود في مجلد System32 على أنظمة تشغيل 32 بت وفي مجلد SysWOW64 على أنظمة 64 بت ويعطي رسالة الخطأ التالية:
حدث خطأ أثناء التفريغ: الأرشيف تالف! أرجع Unarc.dll رمز الخطأ - 1 ، 11 ، 12 ، 7 ...

وبالتالي ، إذا رأيت رسالة الخطأ هذه ، فهذا يعني أن جهاز الكمبيوتر الخاص بك غير قادر على قراءة ملفات أرشيف التثبيت. دعنا أولاً نحلل الطريقة التي ساعدت معظم المستخدمين في إصلاح مشكلة isdone.dll برمز خطأ Unarc.dll عند التفريغ ، وبعد ذلك سننظر في الحلول البديلة لهذا الخطأ.
كيفية إصلاح خطأ ISDone.dll برمز Unarc.dll في نظام التشغيل Windows 10
أولاً ، دعنا نلقي نظرة على الطريقة التي تساعد في معظم الحالات - تثبيت اللعبة في الوضع الآمن . تحتوي الألعاب الكبيرة على مجموعة ضخمة من الملفات وتؤدي إلى تعارضات مع برامج التشغيل المثبتة مسبقًا وبرامج الجهات الخارجية. بمجرد دخولك إلى الوضع الآمن ، لن يتم تحميل كل هذه التطبيقات ، لذلك توجد مساحة خالية للعب. وبالتالي ، فإن تثبيت اللعبة في الوضع الآمن سيوفر لك جميع العمليات والذاكرة غير الضرورية. للقيام بذلك ، دعنا نتبع بعض الخطوات.
الخطوة 1 . اضغط مع الاستمرار على مفتاح " Shift " على لوحة المفاتيح. الآن قم بإعادة تشغيل جهاز الكمبيوتر الخاص بك. للقيام بذلك ، انقر فوق " ابدأ " على شريط المهام ، ثم حدد " إعادة التشغيل " على رمز " إيقاف التشغيل " . يمكنك الاطلاع على الدليل الكامل حول كيفية الدخول إلى الوضع الآمن لـ windows.

الخطوة الثانية . بعد إعادة تشغيل جهاز الكمبيوتر الخاص بك ، في الوضع الآمن ، قم بتثبيت اللعبة التي تعرض الخطأ.
الخطوة 3 . بعد تثبيت اللعبة ، تحتاج إلى الخروج من الوضع الآمن. للقيام بذلك ، اضغط على مجموعة أزرار Win + R وأدخل msconfig .
الخطوة 4 . في نافذة " تكوين النظام " التي تفتح ، انتقل إلى علامة التبويب "التمهيد" وألغ تحديد مربع "الوضع الآمن". انقر فوق "تطبيق" و "موافق" ، ثم أعد تشغيل الكمبيوتر أو الكمبيوتر المحمول واستمتع باللعبة بدون أخطاء ISDone.dll و Unarc.dll في نظام التشغيل windows 10. إذا لم تساعد هذه الطريقة ، ففكر في الطريقتين التاليتين المتعلقتين بـ RAM و DLL.

1. الحلول المتعلقة بذاكرة الوصول العشوائي (RAM)
دعنا نلقي نظرة على طريقة ذاكرة الوصول العشوائي (RAM) التي تعتبر السبب وراء خطأ ISDone.dll برمز Unarc.dll في نظام التشغيل Windows 10.
زيادة حجم ملف ترحيل الصفحات
تشغل الألعاب الكبيرة مساحة من جيجابايت ، لذلك لا تحتوي ذاكرة الوصول العشوائي على حجم كافٍ لتلبية المساحة المطلوبة. يستخدم Windows جزءًا من القرص الثابت كذاكرة افتراضية ويسمى حجم ملف ترحيل الصفحات. لذلك قم بزيادة حجمها وتأكد من أن ذاكرة الوصول العشوائي تلبي متطلبات اللعبة.
الخطوة 1 . اضغط على أزرار Win + R وأدخل sysdm.cpl لفتح خصائص النظام.

الخطوة الثانية . في النافذة الجديدة التي تفتح ، انتقل إلى علامة التبويب " خيارات متقدمة " وفي قسم الأداء ، انقر على " خيارات ".
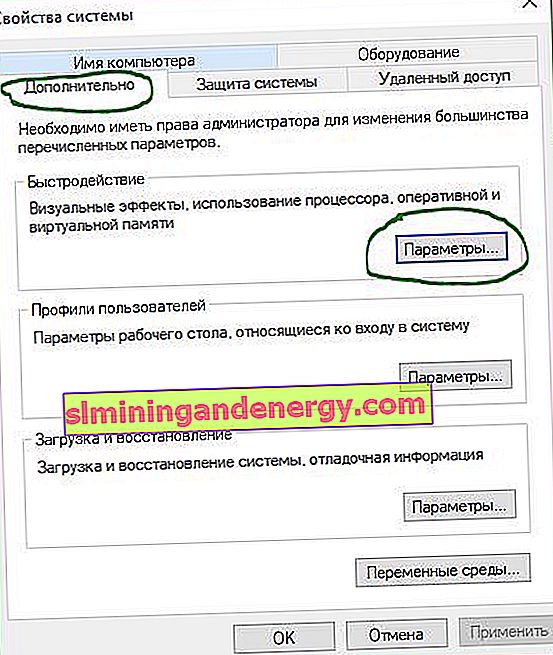
الخطوة 3 . انقر فوق علامة التبويب " خيارات متقدمة " وفي قسم الذاكرة الظاهرية أدناه انقر فوق " تغيير ".
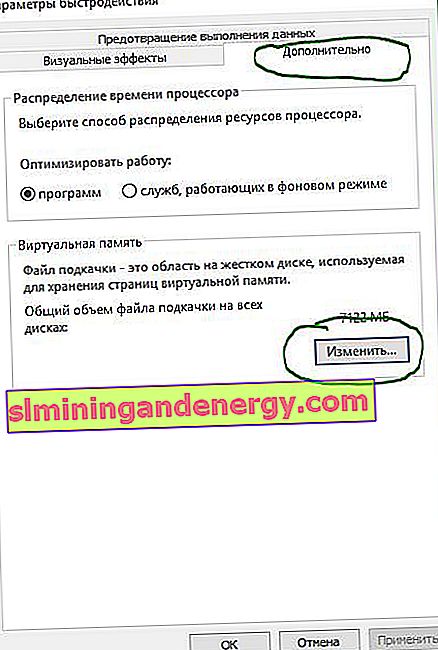
الخطوة 4 . في الذاكرة الظاهرية ، قم بإلغاء تحديد " تحديد حجم ملف ترحيل الصفحات تلقائيًا ". ثم حدد " تحديد حجم " نقطة وتحددها في الأعمدة أدنى حجم 100 و أقصى حجم 3000 . يرجى ملاحظة أنه يمكنك زيادة الحجم إذا كانت اللعبة تتطلب المزيد. الآن انقر فوق "موافق" وسيطلب منك النظام إعادة تشغيل جهاز الكمبيوتر الخاص بك لجعل التغييرات فعالة. بعد إعادة التشغيل ، قم بتشغيل تثبيت اللعبة للتحقق مما إذا كان قد تم إصلاح خطأ isdone.dll عند تفريغ اللعبة وما إذا تم إرجاع رمز Unarc.dll.
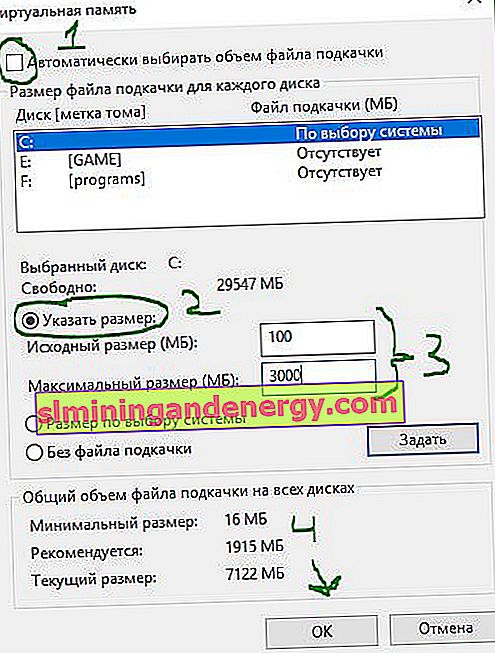
حذف الملفات المؤقتة
الخطوة 1 . اضغط مع الاستمرار على مجموعة مفاتيح Win + R واكتب ٪ TEMP٪ في الحقل لفتح موقع الملفات المؤقتة المخفية.

الخطوة الثانية . حدد جميع الملفات الموجودة في مجلد temp واحذفها.
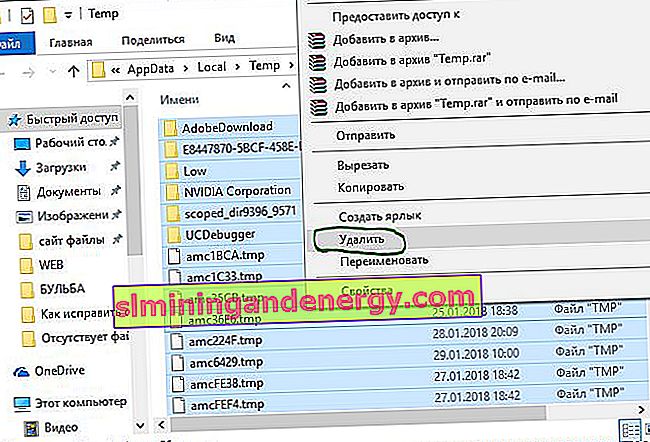
قم بتشغيل أداة تشخيص Windows RAM
بعد زيادة حجم ملف ترحيل الصفحات ، يشير الخطأ المستمر إلى احتمال وجود خطأ ما في ذاكرة الوصول العشوائي. ستزيل أداة تشخيص ذاكرة Windows شكوكك ، لذا قم بتشغيلها على جهاز الكمبيوتر الخاص بك. سنحلل بإيجاز كيفية تشغيل التشخيصات ، ولكن بمزيد من التفصيل يمكنك رؤية الرابط الخاص بكيفية التحقق من ذاكرة الوصول العشوائي بحثًا عن الأخطاء.
الخطوة 1 . انقر فوق ابدأ واكتب mdsched.exe وقم بتشغيله.

الخطوة الثانية . في مربع الحوار Windows Memory Checker ، حدد " إعادة التشغيل والتحقق (موصى به) ". بعد إعادة التشغيل ، ستظهر شاشة زرقاء بها اختبار لذاكرة الوصول العشوائي. في حالة حدوث أخطاء جسيمة في الاختبار ، فمن المرجح أن تضطر إلى استبدال شريط ذاكرة الوصول العشوائي. راجع الرابط أعلاه للحصول على مزيد من التفاصيل ، فهو يصف كيفية إصلاح الأخطاء وما يشيرون إليه.

قم بتشغيل "تنظيف القرص"
تضيف ملفات إعداد Windows القمامة عدة مرات بالإضافة إلى ملفات النظام. قد تتم مقاطعة عملية تثبيت اللعبة بسبب خليط من الملفات القديمة غير المرغوب فيها ، لذا فإن تشغيل Disk Cleanup سيكون فكرة جيدة. على الرغم من وجود دليل بالفعل حول كيفية تنظيف محرك الأقراص الثابتة الخاص بك من الملفات غير الضرورية ، فسوف نقوم بتغطيته باختصار هنا.
الخطوة 1 . اضغط على Win + R واكتب cleanmgr لتشغيل Disk Cleanup.

الخطوة الثانية . في النافذة الجديدة ، حدد محرك أقراص النظام لتنظيفه من الحطام.
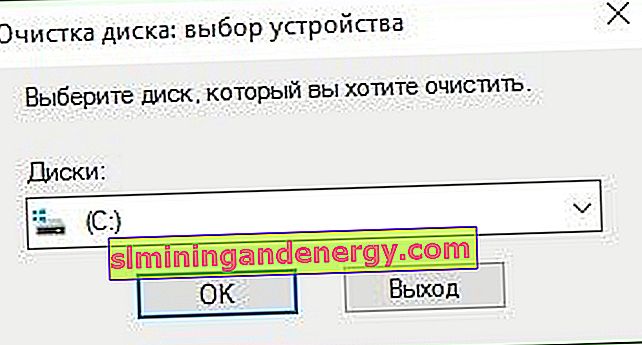
الخطوة 3 . حدد المربع لكل شيء في القائمة وانقر فوق " تنظيف ملفات النظام " أدناه . في النافذة التالية ، حدد أيضًا قائمة الملفات المراد حذفها بالكامل وانقر فوق "موافق" لإزالة المهملات من قرص النظام.

2. الحلول المتعلقة بملفات DLL
يُظهر DLL مكتبة ارتباط ديناميكي تساعد على أداء العديد من المهام في نظام التشغيل Windows. يحتوي المجلد System32 الموجود على قرص التثبيت على كافة ملفات DLL التي تم تعيينها لوظائف مختلفة. عادةً ما تحتوي الألعاب على جميع ملفات dll الضرورية ، ولكن عندما يكون لديك لعبة مقرصنة أو تالفة ، فإن هذا يتسبب في أخطاء مختلفة ، عادةً مع مكتبات مفقودة. إذا واجهت خطأ ISDone.dll على جهاز كمبيوتر يعمل بنظام Windows 10 ، فإليك بعض حلول العمل.
تعطيل مكافحة الفيروسات
يحمي جدار حماية Windows و Windows Defender النظام من الملفات الضارة ، لكن في بعض الأحيان يمنعان تثبيت لعبة أصلية بسبب قيود معينة. بعد ذلك ، قم بتعطيل كلا تطبيقي الأمان للتحقق من حل خطأ تثبيت اللعبة.
يتسبب برنامج مكافحة الفيروسات التابع لجهة خارجية أيضًا في حدوث تعارضات مع ملفات تثبيت اللعبة ، لذا قم بتعطيلها أو إلغاء تثبيتها إذا كان لديك واحد.
الخطوة 1 . انتقل إلى إعدادات مركز الأمان وقم بتعطيل برنامج مكافحة الفيروسات الخاص بك. للقيام بذلك ، قم بالمسار التالي جميع الإعدادات > التحديثات والأمان > windows defender > فتح مركز أمان windows defender . ثم انقر على " الفيروسات والتهديد حماية رمز" وحدد " الفيروسات وغيرها من التهديدات إعدادات الحماية ". اسحب أشرطة التمرير إلى وضع إيقاف التشغيل . على هذا النحو ، تم تعطيل Windows Defender ، لذا ركز الآن على تعطيل جدار الحماية.

الخطوة الثانية . في نفس نافذة مركز الأمان ، انقر فوق رمز خزانة " الصفحة الرئيسية " وحدد " جدار الحماية وأمان الشبكة ".
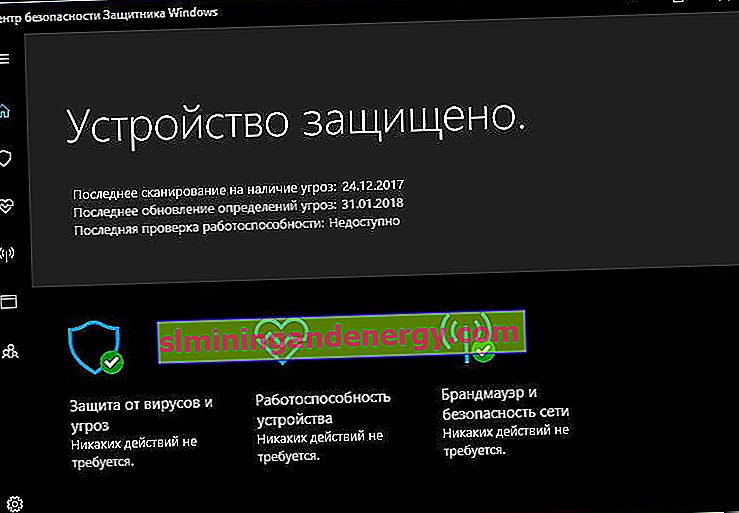
الخطوة 3 . سترى "الشبكة العامة" و "الشبكة الخاصة" و "شبكة المجال". انقر فوق كل منها واسحب شريط التمرير لتعطيل الوضع . تأكد الآن من عدم حدوث خطأ ISDone.dll في نظام التشغيل Windows 10 أثناء تثبيت اللعبة وعدم إرجاع رمز Unarc.dll.
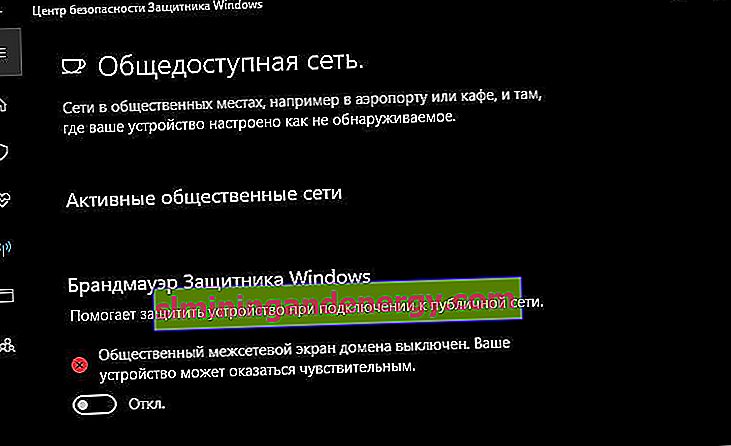
قم بتشغيل مدقق ملفات النظام
يعد تشغيل أداة SFC لإصلاح ملفات النظام التالفة أيضًا طريقة رائعة إذا لم تساعد الحلول المذكورة أعلاه. سيقوم SFS بفحص ملفات النظام ، وإذا أمكن ، يقوم بإصلاح الملفات التالفة إذا عثر عليها. راجع الدليل الكامل لاستعادة ملفات النظام باستخدام SFC و DISM.
الخطوة 1 . قم بتشغيل موجه الأوامر كمسؤول.

الخطوة الثانية . في موجه الأوامر ، اكتب sfc / scannow واضغط على Enter. يمكن أن تستغرق العملية فترة طويلة ، يمكنك تناول فنجان من القهوة. أعد تشغيل الكمبيوتر وتأكد من اختفاء خطأ ISDone.dll أثناء تثبيت اللعبة واختفاء رمز Unarc.dll.

أعد تسجيل ملف ISDone.dll
يعد ملف ISDone.dll أو Unarc.dll التالف هو السبب الجذري لهذه المشكلة ، لذلك تحتاج إلى إعادة تسجيله. في العملية السابقة ، تعلمت بالفعل كيفية تشغيل "سطر الأوامر" كمسؤول.
الخطوة 1 . قم بإصدار أمر في موجه الأوامر regsvr32 Isdone.dllلإعادة تسجيل ملف ISDone.dll.
إذا وجدت أن خطأ حدث أثناء إلغاء الضغط: الأرشيف تالف ، أرجع unarc.dll رمز الخطأ خطأ: أرشفة البيانات تالفة (فشل إلغاء الضغط) ، ثم قم أيضًا بتشغيل الأمر التالي في CMD regsvr32 unarc.dll.
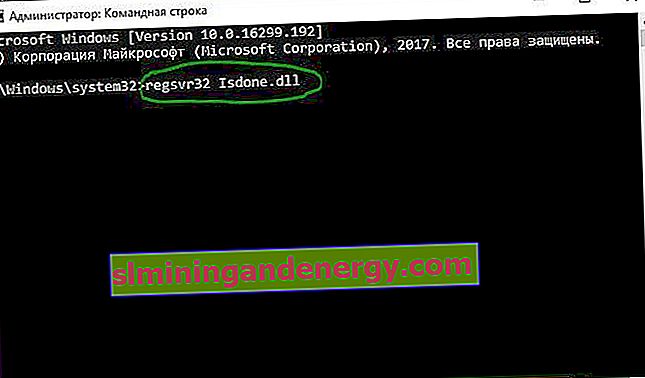
تنزيل ملفات ISDone.dll و unarc.dll
هذا حل مثبت إذا كانت ملفات DLL مفقودة أو لا تعمل بشكل صحيح.
الخطوة 1 . اتبع الرابط إلى موقع الويب //www.dllme.com/dll/files/isdone_dll.html وانقر فوق " تنزيل الآن" لتنزيل ملف dll بشكل منفصل.
الخطوة الثانية . انتقل إلى الصفحة //www.dllme.com/dll/files/unarc_dll.html إذا تلقيت خطأ unarc.dll وقمت بتنزيل الملف.
الخطوة 3 . بعد ذلك ، عند انتهاء تنزيل كلا الملفين ، انقر بزر الماوس الأيمن على كل منهما لاستخراجها أو فك ضغطها .
الخطوة 4 . افتح محرك أقراص النظام على طول المسار C: / Windows / System32 وانسخ هذه الملفات هناك.
آمل أن تكون قد أصلحت خطأ ISDone.dll هذا مع Unarc.dll عند تثبيت اللعبة على نظام التشغيل Windows 10.
3. قرار تشغيل مثبت اللعبة أو البرنامج من مجلد TEMP
في التعليقات ، شارك مستخدم واحد تحت الاسم المستعار Pavel Panchenko بطريقة مثيرة للاهتمام. إذا لم تساعدك الطرق المذكورة أعلاه ، فسنقوم بتحليل حل آخر لهذه المشكلة. خلاصة القول هي أنك تحتاج إلى إسقاط مثبت اللعبة نفسه في مجلد Windows المؤقت " TEMP " ، دعنا نرى كيفية القيام بذلك.
- اضغط على مجموعة أزرار Win + R وأدخل ٪ TEMP٪ أو اتبع المسار بما في ذلك المجلدات والملفات المخفية C: \ users \ username \ Appdata \ Local \ Temp

- انسخ ملف التثبيت ".exe" الخاص باللعبة أو البرنامج نفسه وضعه في مجلد temp المفتوح. بعد ذلك ، ما عليك سوى بدء تثبيت اللعبة من مجلد temp. إذا كان هناك أخطاء ، فحاول تشغيل التثبيت كمسؤول عن طريق النقر بزر الماوس الأيمن على المثبت نفسه. بعد التثبيت الناجح ، يمكنك حذف المثبت نفسه بحيث لا يشغل مساحة ثمينة على محرك أقراص النظام.