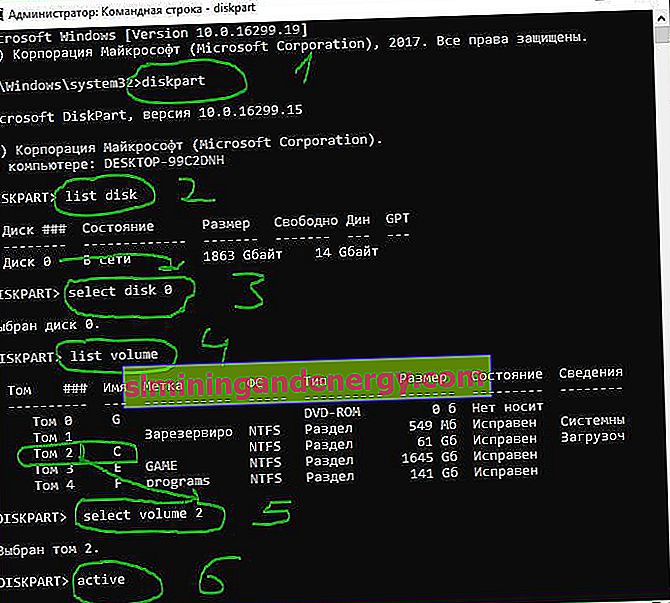يظهر خطأ إعادة التشغيل وتحديد جهاز التمهيد المناسب أو إدراج وسائط التمهيد في جهاز التمهيد المحدد على نظام التشغيل Windows 10/7 عندما يتعذر على الكمبيوتر التعرف على أجهزة التمهيد. مع هذا الخطأ ، يتجمد الكمبيوتر عادةً وتتوقف لوحة المفاتيح عن العمل. بعد إعادة تشغيل جهاز الكمبيوتر الخاص بك ، تظهر لك شاشة سوداء برسالة الخطأ هذه. لذلك ، يصبح SSD أو HDD غير مستجيب. يحدث هذا الخطأ بسبب ترتيب التمهيد غير الصحيح أو فشل القرص. قد يكون السلك مفصولًا ببساطة عن SSD أو HDD. دعنا نلقي نظرة على عدة طرق لإصلاح الخطأ " إعادة التشغيل وتحديد جهاز التمهيد المناسب أو إدراج وسائط التمهيد في جهاز التمهيد المحدد واضغط على مفتاح " ، والذي يبدو مثل "أعد تشغيل الكمبيوتر وحدد جهاز التمهيد المناسب ، أو أدخل الوسائط القابلة للتمهيد في جهاز التمهيد المحدد واضغط ".
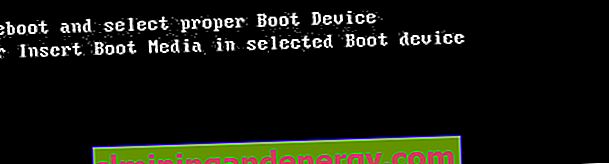
ما يجب عليك فعله أولاً:
- غالبًا ما تؤدي محركات الأقراص المحمولة وبطاقات SD ومحركات الأقراص الأخرى المتصلة إلى حدوث هذا الخطأ. قم بإزالة جميع أجهزة USB من الكمبيوتر وأعد تشغيل النظام. في معظم الحالات ، يحل المشكلة.
- قم بإزالة البطارية من اللوحة الأم واستمر في الضغط على زر الإغلاق الموجود على العلبة لتفريغ المكثفات. تخزن بطارية CMOS أخطاء صغيرة ، والتي يمكن أن تسبب خطأ "إعادة التشغيل واختيار جهاز التمهيد المناسب". لا تنس ضبط الوقت والتاريخ إذا حدث خطأ.

1. تحقق من ترتيب التمهيد في BIOS
في معظم الحالات ، يظهر هذا الخطأ عند تعيين التمهيد الخاطئ من الجهاز في BIOS أو UEFI. يجب أن يكون لديك في المقام الأول محرك الأقراص الصلبة أو SSD حيث تم تثبيت نظام Windows نفسه. قم بإيقاف تشغيل جهاز الكمبيوتر الخاص بك ، وعند تشغيله ، اضغط على الزر F12 أو F2 أو ESC أو F10 أو Delete للدخول إلى BIOS. تختلف الأزرار اعتمادًا على الشركة المصنعة للوحة الأم ، ولكن هناك قائمة من الأزرار لمساعدتك.
عند إدخال BIOS أو UEFI ، فأنت بحاجة إلى العثور على سطر التمهيد . علاوة على ذلك ، في القائمة ، ابحث عن المعلمة التقريبية " Boot Device Priority " وحدد قرص HDD أو SSD الرئيسي الذي تم تثبيت Windows عليه في المقام الأول . عند تحديد جهازك الأساسي أولاً ، اضغط على F10 لحفظ الإعدادات.

2. يتم التعرف على قرص التمهيد
قد تكون المشكلة في محرك الأقراص نفسه ، ولهذا تحتاج إلى التأكد من أن BIOS يتعرف عليه. أدخل مرة أخرى في BIOS كما هو موضح أعلاه ، وفي علامة التبويب الأولى يجب أن يكون لديك معلومات حول أجهزتك. تحتاج إلى العثور على Primary IDE Master ومقابل هذا الخط سيتم الإشارة إلى طراز القرص.
إذا لم يكن SSD أو HDD مدرجين هنا ، فهذا يعني أنه غير متصل. قد تكون المشكلة في السلك التالف. في هذه الحالة ، يجب عليك تفكيك جهاز الكمبيوتر والتحقق من سلك sata نفسه لمعرفة ما إذا كان غير متصل.
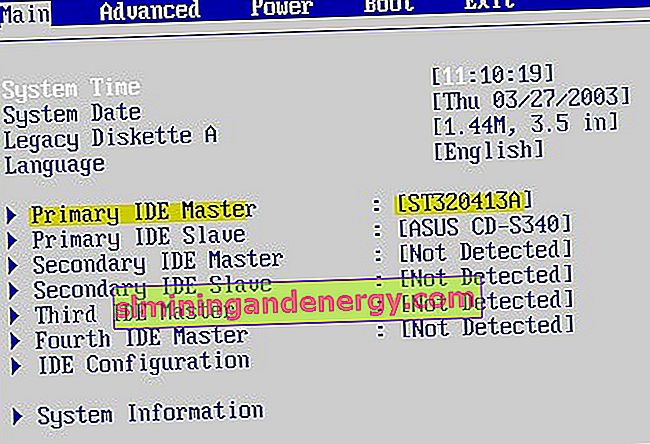
3. تعطيل Legacy Boot (UEFI فقط)
يحتوي كل كمبيوتر يعمل بنظام Windows 8 أو أعلى على UEFI مع Legacy Boot ، والذي يقوم بتحميل BIOS من شريحة CMOS. ارجع إلى BIOS. بعد ذلك ، تحتاج إلى العثور على سطر وضع تمهيد UEFI / BIOS والتغيير إلى Legacy Boot إذا تم تمكين UEFI ، والعكس صحيح ، إذا تم تمكين UEFI ، ثم إلى Legacy Boot. اضغط على F10 لحفظ التغييرات. إذا لم يساعد ذلك في حل الخطأ " إعادة التشغيل وتحديد جهاز التمهيد المناسب أو إدراج وسائط التمهيد في جهاز التمهيد المحدد " ، فقم بإرجاع القيمة كما كانت.
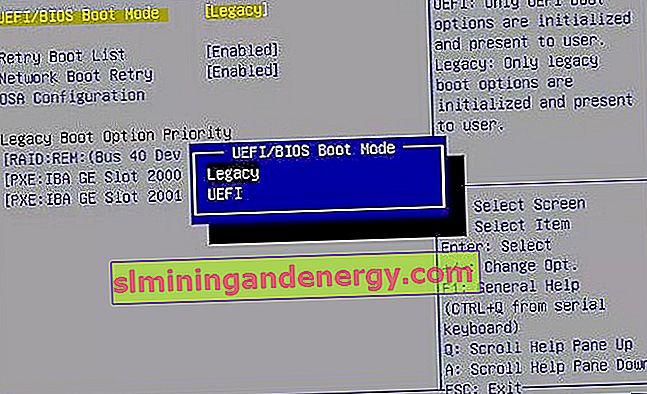
4. قم بتنشيط القرص
دعنا نستخدم أداة diskpart. تحتاج إلى إنشاء قرص تثبيت USB مع Windows للتمهيد منه وتشغيل cmd. بمجرد وصولك إلى نقطة التثبيت ، انقر فوق " استعادة النظام " أدناه لفتح خيارات تمهيد إضافية.

انتقل إلى استكشاف الأخطاء وإصلاحها > الخيارات المتقدمة > موجه الأوامر .
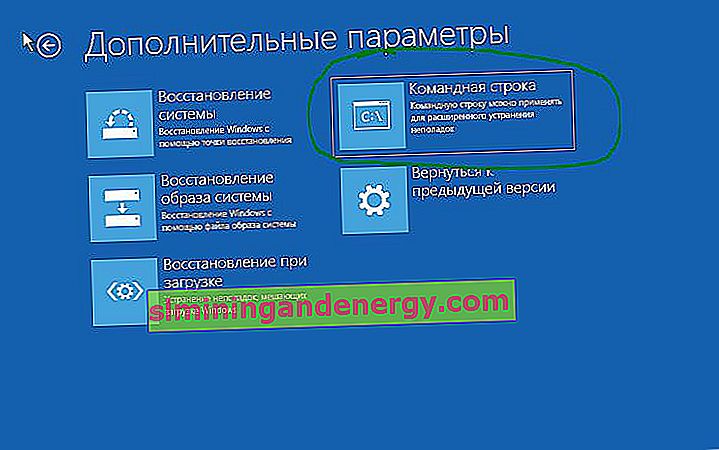
في موجه الأوامر ، قم بتشغيل الأوامر التالية:
diskpart- إطلاق الأداة.list disk- يعرض محركات الأقراص المعينة.select disk 0- اختيار القرص. حدد محرك الأقراص الذي يعمل بنظام Windows.list volume- يظهر أقسام على محركات الأقراص المحددة.select volume 2- حدد قسمًا محليًا على القرص لتنشيطه. اختر القسم حيث تم تثبيت نظام الأرامل نفسه.active- تفعيل القسم.