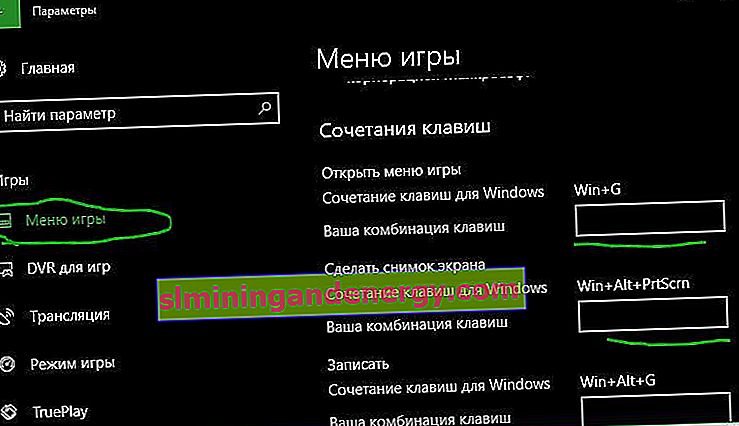لقطة الشاشة أو لقطة الشاشة هي صورة تم التقاطها على شاشة جهاز كمبيوتر أو شاشة كمبيوتر محمول. في معظم الحالات ، تكون هناك حاجة إلى لقطة شاشة لإظهارها للمتخصصين من أجل حل الخطأ المعروض أو إرسالها مباشرة إلى الشبكات الاجتماعية ، برامج المراسلة الفورية. من المفيد جدًا التقاط لقطة شاشة لجميع أنواع البرامج المفتوحة ، متصفح ، يمكنك التقاط صور مضحكة على الشبكات الاجتماعية وإرسالها فقط إلى صديق عن طريق البريد. في هذا الدليل ، سنحلل العديد من الطرق لالتقاط لقطة شاشة على جهاز كمبيوتر أو كمبيوتر محمول يعمل بنظام التشغيل Windows 10 .
لقطة شاشة سريعة باستخدام مجموعات أزرار Print Scrn
يمكن تسمية الزر الموجود على لوحة مفاتيح الكمبيوتر بشكل مختلف " PrtScn " و " PrntScrn " و " Print Scr ". في بعض أجهزة الكمبيوتر المحمولة ، قد تحتاج إلى الضغط على الأزرار Fn + "PrtScn" و "PrntScrn" و "Print Scr" لالتقاط لقطة شاشة وحفظها كملف ".JPG". يمكنك القيام بذلك دون حفظ الملف عن طريق نسخه على الفور إلى الحافظة ولصقه في الشبكات الاجتماعية على الحائط أو في الرسائل. يمكنك أيضًا تحديد منطقة معينة والتقاط هذا أو ذاك من التفاصيل في الصورة. دعونا ننتقل إلى النقاط ، نبدأ بأسرع الطرق.
موقع أزرار Print Screen على الكمبيوتر وفي بعض أجهزة الكمبيوتر المحمولة.
- الحاسوب

- دفتر

عند الضغط عليه مجموعة من الأزرار، لا تنسى أن إدراج الصورة في السيطرة على + V .
| الأجهزة: | الحاسوب | بعض أجهزة الكمبيوتر المحمولة |
| انسخ والصق على الفور | PrtScn | الجبهة الوطنية + PrtScn |
| تحويل مباشرة إلى JPG | Win + PrntScrn | الجبهة الوطنية + فوز + PrntScrn |
| لقطة من نافذة واحدة فقط | Alt + PrtScn | Alt + Fn + PrtScn |
| منطقة محددة من الشاشة | Win + Shift + S. | Win + Shift + S. |
1. التقط لقطة شاشة عن طريق نسخها إلى الحافظة
اضغط على مفتاح " PrtScn ". تم الآن نسخ لقطة الشاشة الخاصة بك إلى الحافظة الخاصة بك. في بعض أجهزة الكمبيوتر المحمولة والأجهزة الأخرى ، قد تحتاج إلى الضغط على Alt + Fn + PrtScn أو فقط Fn + PrtScn . فتح محرر النصوص المفضل لديك، كلمة، والطلاء، أو شبكة اجتماعية، ولصق لقطة عن طريق الضغط على زر على مفتاح Ctrl + V ل .
2. التقط لقطة شاشة أثناء حفظ ملف JPG
اضغط على مجموعة الأزرار Win + PrintScrn (Win - يشار إلى الزر بشعار windows). إذا كنت تستخدم جهازًا لوحيًا ، فسيتم خفض مستوى الصوت + Win . في بعض أجهزة الكمبيوتر المحمولة ، Win + Fn + PrtScn . بعد الضغط ، ستظل الشاشة مظلمة قليلاً وسترى أن الصورة تظهر كملف JPG.
يتم حفظ لقطات الشاشة بتنسيق JPG على طول المسار: "هذا الكمبيوتر"> "الصور"> "لقطات الشاشة".
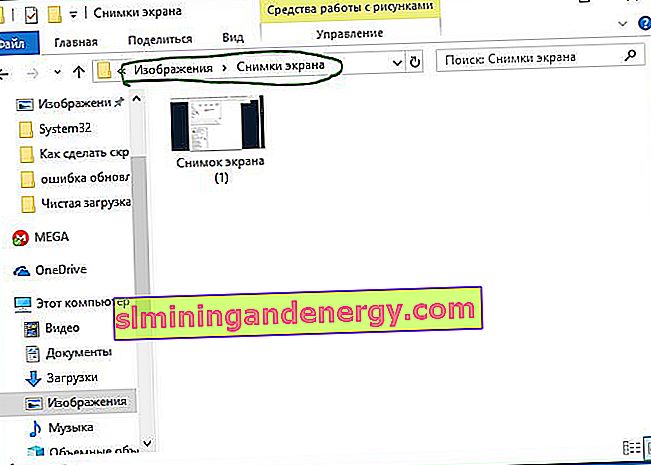
3. خذ لقطة شاشة من نافذة واحدة فقط
إذا كان لديك العديد من النوافذ المفتوحة ولا تريد إغلاقها وتصغيرها ، ولكنك تحتاج إلى التقاط لقطة شاشة لنافذة واحدة فقط ، ثم حدد النافذة في المقام الأول من خلال النقر على عنوانها. ثم الضغط على مجموعة من المفاتيح " البديل + PrtScn " نسخ صورة إلى الحافظة ولصقه في أي محرر عن طريق الضغط على مفتاح Ctrl + V ل . لا تنس ، في بعض أجهزة الكمبيوتر المحمولة ، قد تحتاج إلى الضغط على Alt + Fn + PrtScn .
4. التقط لقطة شاشة لمنطقة معينة على الشاشة
اضغط على " Win + Shift + S " وانتزع المنطقة التي تريدها من الشاشة. سيتم نسخ لقطة المنطقة التي حددتها إلى الحافظة. يمكنك لصقه في أي تطبيق، والشبكات الاجتماعية أو الطلاء عن طريق النقر على مفتاح Ctrl + V ل . تعمل هذه الطريقة فقط في نظام التشغيل windows 10.
لقطة شاشة باستخدام "لقطة شاشة"
طريقة مريحة للغاية لالتقاط لقطة الشاشة بأكملها ووضع دائرة حول منطقة معينة. انقر على مركز الإشعارات في الركن الأيمن السفلي (رمز مربع) وحدد " لقطة شاشة ". بعد ذلك ، ضع دائرة حول الشاشة بأكملها أو منطقة معينة ، وبعد ذلك ستكون لقطة الشاشة جاهزة وتظهر في نفس المحرر. يمكنك قصه على الفور وحفظه على جهاز الكمبيوتر أو الكمبيوتر المحمول محليًا أو مشاركته على الفور على الشبكات الاجتماعية. أنا أستخدم هذه الأداة المريحة للغاية.
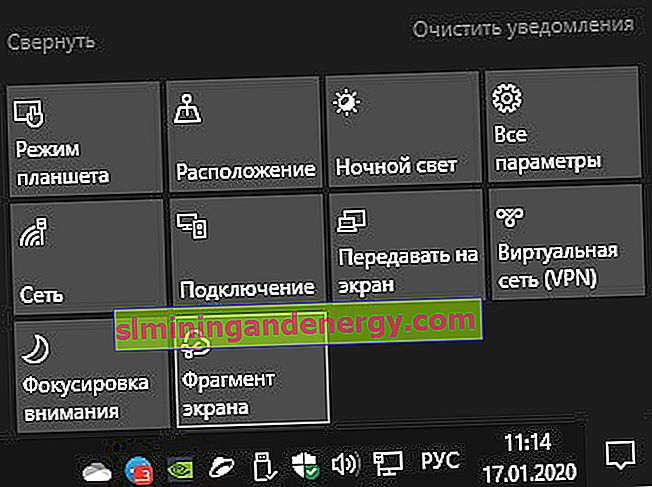
لقطة شاشة باستخدام أداة المقص
تتيح لك أداة Scissors التقاط لقطة شاشة لنافذة مفتوحة أو منطقة مستطيلة أو منطقة حرة الشكل أو للشاشة بأكملها. بعد التقاط صورة ، يمكنك تحريرها باستخدام أقلام ملونة مختلفة أو علامة ، وحفظها كصورة أو ملف MHTML وإرسالها إلى صديق.
لبدء التطبيق ، اكتب في قائمة البحث في قائمة البداية ، كلمة "مقص"
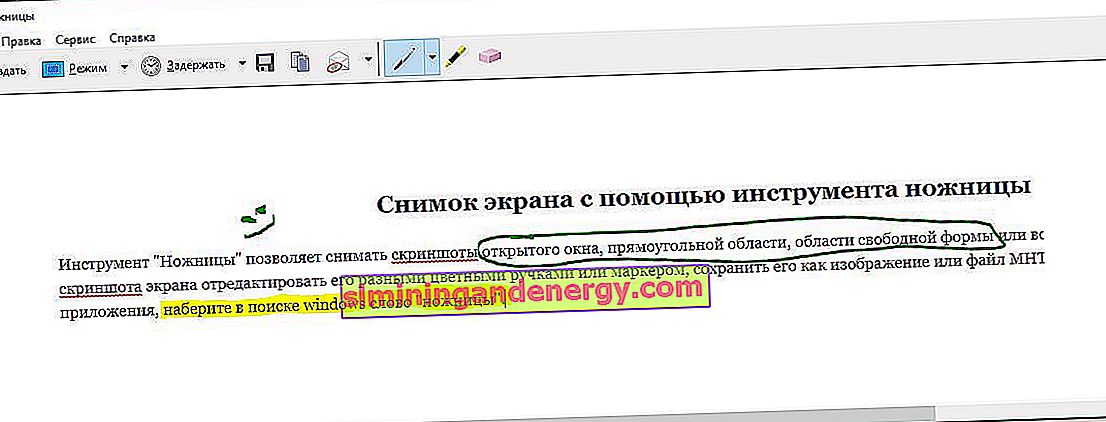
ستلتقط لوحة Game DVR في نظام التشغيل Windows 10 لقطة شاشة للشاشة
يأتي Windows 10 مزودًا بإمكانيات Game Bar لالتقاط لقطات فيديو من اللعبة والتقاط لقطات شاشة. يقوم شريط اللعبة بإنشاء صورة PNG وحفظها في C: \ Users \ [your username] \ Videos \ Clips. لفتح لوحة فقط اضغط وين + لG .

إذا كنت تريد تغيير اختصار لوحة المفاتيح ، فانتقل إلى خيارات> ألعاب> قائمة الألعاب. سترى على اليمين مستطيلات فارغة يمكنك فيها إدخال مجموعة الأزرار الخاصة بك. باستخدام هذه الطرق القياسية ، يمكنك التقاط لقطة شاشة على جهاز كمبيوتر أو كمبيوتر محمول يعمل بنظام التشغيل Windows 10.