عند تشغيل نظام Windows ، قد تواجه الخطأ " BOOTMGR مفقود ، اضغط على ctrl + alt + del لإعادة التشغيل " ، مما سيمنعك من التمهيد إلى سطح المكتب. هذا الخطأ بسبب وجود برنامج bootloader تالف ، أو بالأحرى ملف bootmgr الذي لا يمكن التمهيد. يشير BOOTMGR ، وهو اختصار لـ Windows Boot Manager ، إلى جزء صغير من البرنامج تم تحميله من رمز تمهيد وحدة التخزين. عادةً ما يكون ملف BOOTMGR للقراءة فقط وموجودًا في دليل التمهيد للقسم الذي تم تعيينه على "نشط". يمكن أن يحدث الخطأ في أي إصدار من نظام التشغيل Windows ، بدءًا من Windows XP و 7 و 8 و 8.1 و 10 وستكون الحلول متماثلة تقريبًا.
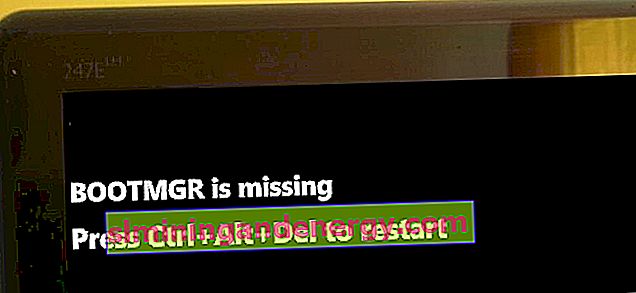
BOOTMGR مفقود - إصلاح الخلل في Windows 10 / 8.1 / 7
أول شيء يجب عليك فعله هو إزالة جميع أجهزة USB من النظام ، بما في ذلك لوحة المفاتيح والماوس ، وإعادة تشغيل الكمبيوتر والتحقق من أن BOOTMGR مفقود. إذا لم يساعد ذلك ، فسنقوم أدناه بتحليل طرق كيفية التخلص من الخطأ.
نصيحة إضافية1 . في بعض الحالات ، قد تكون المشكلة في القرص الصلب نفسه. ربما يكون قد شق طريقه بالفعل ، أو أنه كسر قطاعات. في الحالة الأولى ، سيتعين عليك استبدال القرص. في الحالة الثانية ، يمكنك التحقق من هذه القطاعات وإصلاحها. تحتاج إلى تشغيل موجه الأوامر من خلال WinRE وإدخال الأمر chkdsk /f /r.
2 . إذا لم تتمكن من الوصول إلى خيارات التمهيد المتقدمة أو WinRE آخر لتشغيل سطر الأوامر ، التمهيد / استرداد النظام ، فأنت بحاجة إلى إنشاء محرك أقراص فلاش USB قابل للتمهيد مع Windows والتمهيد منه. بمجرد وصولك إلى نقطة التثبيت ، انقر فوق " استعادة النظام " في الأسفل . سينقلك هذا إلى بيئة WinRE أو Advanced Boot Options.

1. التمهيد الأولوية
تحتاج إلى الانتقال إلى BIOS / UEFI والتحقق من أن موقع التمهيد الأول هو القرص المثبت عليه نظام Windows. أعد تشغيل الكمبيوتر الشخصي أو الكمبيوتر المحمول واضغط فورًا على الزر DEL أو F2 للوصول إلى خيارات BIOS. بعد ذلك ، عليك الانتقال إلى عمود التمهيد وتحديد محرك الأقراص الثابتة الذي يعمل بنظام Windows في المقام الأول. نظرًا لوجود العديد من إصدارات BIOS ، يختلف اسم المعلمة ، ولكن عادةً ما يكون " خيار التمهيد " أو " جهاز التمهيد الأول ". الروابط أدناه سوف تساعدك:
- كيفية إدخال BIOS وتحديد محرك أقراص فلاش USB في المقام الأول. (أنت فقط بحاجة إلى القرص الخاص بك)

2. استعادة بدء التشغيل
أنت بحاجة للدخول في خيارات التمهيد المتقدمة. للقيام بذلك ، اضغط مع الاستمرار على زر الطاقة على جهاز الكمبيوتر الخاص بك لمدة 10 ثوانٍ لإيقاف تشغيل جهاز الكمبيوتر أو الكمبيوتر المحمول. عندما يظهر وضع WinRE ، انتقل إلى " استكشاف الأخطاء وإصلاحها "> " خيارات متقدمة "> " إصلاح مشاكل بدء التشغيل ". سيؤدي ذلك إلى إجراء إصلاح لبدء التشغيل وكذلك حل خطأ BOOTMGR المفقود. إذا لم يتم حل الخطأ بعد ، يمكنك المتابعة إلى الخطوة التالية.
ملاحظة : إذا لم تتمكن من الدخول إلى المعلمات الإضافية ، فراجع الطريقة أعلاه "نصائح إضافية 2"

3. استرداد BCD أو fixboot
دعنا نحاول الاستعادة باستخدام أداة bootrec عبر cmd. ارجع إلى WinRE كما هو موضح أعلاه وانتقل إلى استكشاف الأخطاء وإصلاحها > الخيارات المتقدمة > موجه الأوامر .

في موجه الأوامر ، أدخل الأوامر واحدة تلو الأخرى ، وأعد تشغيل الكمبيوتر:
bootrec /rebuildbcd- سيؤدي هذا إلى استعادة وظائف BCD ، وإعادة تشغيل جهاز الكمبيوتر الخاص بك والتحقق من حل الخطأ. إذا لم يكن كذلك ، فأدخل الأمر أدناه.bootrec /fixboot- سيؤدي هذا إلى إصلاح جميع مشاكل التمهيد على نظامك.
قد يكون نظام Windows نفسه غير موجود على محرك الأقراص C: ، ولكن على محرك آخر ، ولكن سيظهر أنه على محرك الأقراص C: ، وعند إدخال الأوامر أعلاه ، ستتلقى أخطاء. إذا كانت هذه هي الحالة ، فراجع هذا الدليل لإصلاح سجل التمهيد الرئيسي في Windows. <- يوجد فيديو تعليمي أدناه.
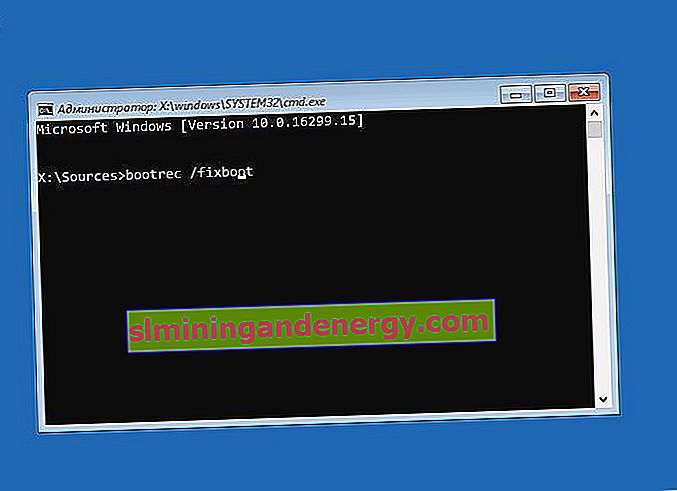
4. إجراء استعادة النظام
هناك أيضًا ميزة "استعادة النظام" في WinRE لمساعدتك في إصلاح خطأ BOOTMGR المفقود. قم بالتمهيد إلى الخيارات المتقدمة كما هو موضح في الطريقة الأولى وانتقل إلى استكشاف الأخطاء وإصلاحها > الخيارات المتقدمة > استعادة النظام .
