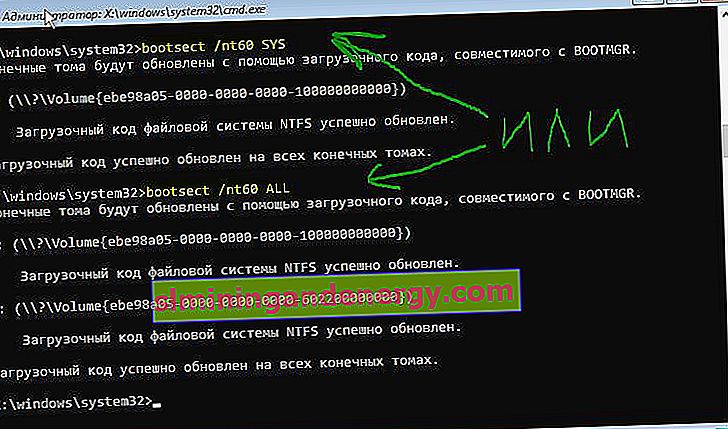تتمثل إحدى خطوات استكشاف الأخطاء وإصلاحها الفعالة المتعلقة بتمهيد النوافذ في استعادة سجل التمهيد لنظام التشغيل Windows 10/7 / 8.1 باستخدام UEFI جديد و GPT أو BIOS مع MBR. أحد الأسباب الشائعة لتلف Master Boot Record هو الإصابة بالبرامج الضارة أو تلف الملف في هذا القطاع. يمكن أن تؤدي عمليات الإغلاق غير الصحيحة أيضًا إلى إتلاف سجل التمهيد (MBR). تحدث المشكلة أحيانًا عندما يتم تثبيت Linux Grub ولا يتمكن Windows من اكتشافه. في بعض الحالات ، قد تتلقى خطأ Bootmgr مفقود أو خطأ BCD عند تشغيل جهاز الكمبيوتر الخاص بك. في مثل هذه الحالات ، يمكنك تشغيل إصلاح أداة تحميل التشغيل لإصلاح هذه المشكلات.
كيفية إصلاح Windows 10 bootloader
يجب أن تستعد ، لأن جهاز الكمبيوتر الخاص بك لن يقوم بالتمهيد إلى سطح المكتب وقد لا تكون خيارات التمهيد الإضافية فعالة. لذلك ، تحتاج إلى إنشاء محرك أقراص USB محمول قابل للتمهيد مع Windows 10 بنفس عمق البت (x32 أو x64) الذي ستقوم بإصلاحه ، ويفضل أن يكون الإصدار نفسه. يجب عليك التمهيد في جميع الطرق أدناه من محرك أقراص USB قابل للتمهيد من أجل تشغيل سطر الأوامر. تذكر أنه بعد استعادة أداة تحميل التشغيل ، قد تظهر بعض الأخطاء وتحتاج فقط إلى إعادة تشغيل الكمبيوتر عدة مرات حتى يعتاد برنامج bootloader عليه.
ابدأ في تثبيت Windows 10 من محرك أقراص USB محمول قابل للتمهيد وانتقل إلى نقطة التثبيت. بعد ذلك ، انقر فوق " استعادة النظام " في الجزء السفلي للدخول إلى خيارات التمهيد المتقدمة.

الطريقة الأولى . بمجرد الدخول إلى خيارات التمهيد المتقدمة ، انتقل إلى " استكشاف الأخطاء وإصلاحها "> " خيارات متقدمة "> وحدد " إصلاح بدء التشغيل ". انتظر حتى تنتهي العملية ويجب أن يتعافى محمل الإقلاع الخاص بنظام التشغيل Windows 10.

الطريقة الثانية . في نفس خيارات التمهيد المتقدمة ، انتقل إلى استكشاف الأخطاء وإصلاحها > خيارات متقدمة > وتشغيل موجه الأوامر .

أولاً ، سنتأكد من القرص المحلي الذي يوجد عليه النظام الذي نريد استعادة أداة تحميل التشغيل. للقيام بذلك ، في سطر الأوامر ، قم بتنفيذ الأوامر الثلاثة التالية ، واضغط على Enter بعد كل منها:
diskpart- يطلق أداة للعمل مع الأقراص.list volume- يعرض قائمة الأقسام.exit- الخروج من أداة العمل مع الأقراص.
في حالتي ، تُظهر لقطة الشاشة أدناه أن محرك الأقراص المحلي المثبت عليه Windows 10 ليس "C" ، ولكن "D". سيكون لديك على الأرجح "C" ، ولكن كن حذرًا ، يجب أن تحدد مكان تثبيت نظامك. بمجرد تحديد الحرف الذي يوجد به نظامك ، أدخل الأمر التالي لاستعادة أداة تحميل التشغيل لنظام التشغيل Windows 10:
bcdboot D:\windows
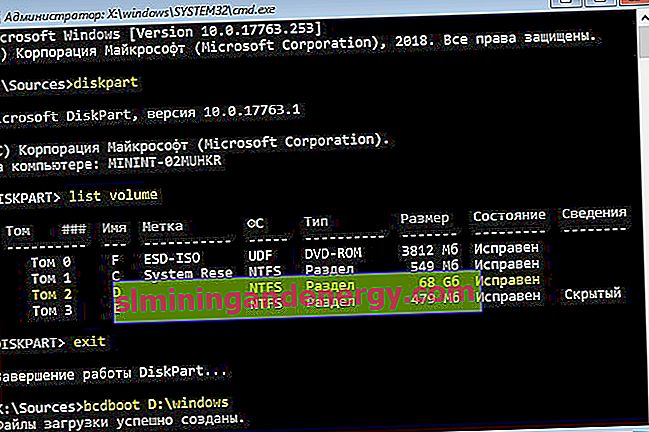
الطريقة الثالثة . إذا كنت تستخدم نظام Windows مع مخطط تقسيم UEFI و GPT جديد ، فأنت بحاجة إلى العثور على قسم مخفي مع نظام الملفات FAT32 (حوالي 90-300 ميجابايت). إذا كان لديك ترميز BIOS و MBR ، فسيكون نظام الملفات NTFS (حوالي 500 ميجابايت). في حالتي ، هذا هو NTFS. لذلك ، نقوم بتشغيل سطر الأوامر من خلال محرك أقراص فلاش USB قابل للتمهيد ، كما هو موضح أعلاه بالطرق ، ونكتب الأوامر:
diskpart- يطلق أداة للعمل مع الأقراص.list volume- يعرض قائمة الأقسام.select volume 3- تحديد مجلد مخفي (في حالتي هو NTFS ، قد يكون لديك FAT32 مخفي).format fs=ntfsأوformat fs=fat32- تنسيق الحجم المحدد (أيهما لديك).assign letter=E- نقوم بتعيين حرف جديد للمجلد (قمت بتعيين ما كان موجودًا بالفعل).exit- الخروج من أداة discpart.bcdboot D:\Windows /s E: /f ALL- نسخ ملفات bootloader. (في حالتي ، محرك الأقراص D: هو الحجم الذي يوجد عليه Windows نفسه ، E: هو الحرف الذي قمنا بتعيينه للقسم المخفي).diskpart- يعيد تشغيل الأداة للعمل مع الأقراص.list volume- عرض قائمة الأقسام.select volume 3- رقم المجلد المخفي الذي خصصنا له الحرف.remove letter=E- قم بإزالة الحرف بحيث لا يتم عرض القسم في النظام عند إعادة التشغيل.
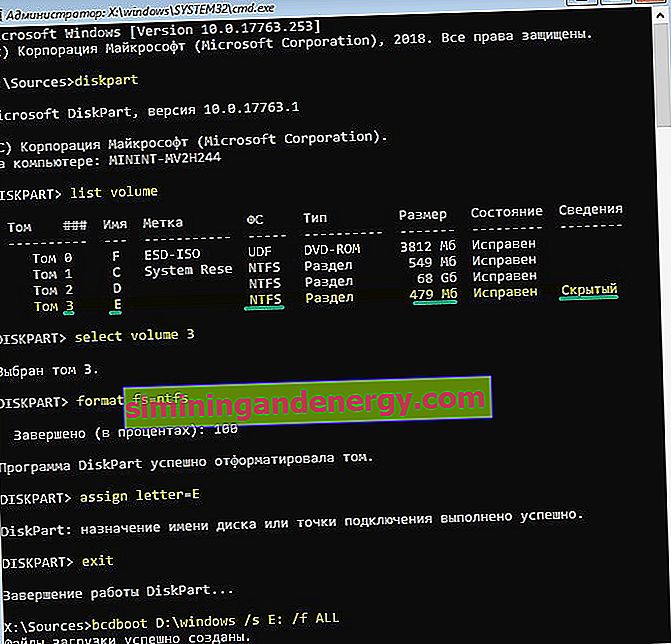
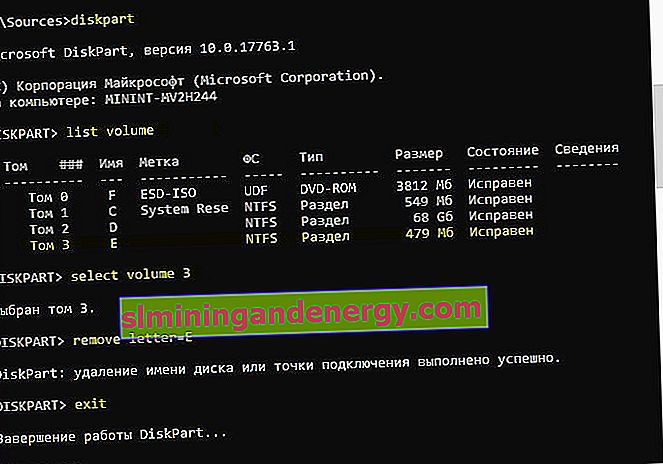
الطريقة الرابعة . في هذه الطريقة ، سوف نستخدم أداة Bootrec.exe . أدخل الأوامر التالية في سطر الأوامر ، واحدة تلو الأخرى:
bootrec /RebuildBcdbootrec /fixMbrbootrec /fixboot
تسجيل الخروج وإعادة تشغيل النظام الخاص بك.
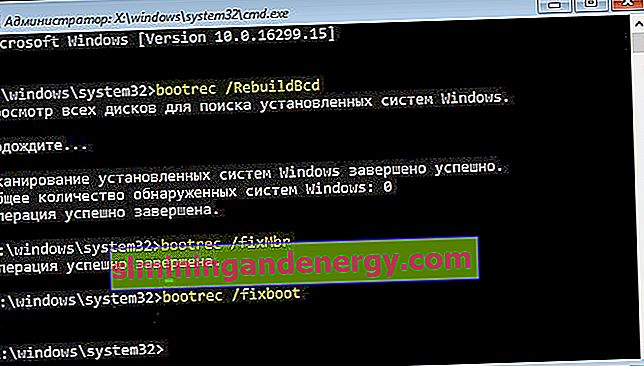
في بعض الحالات ، ستحتاج إلى تشغيل أمر إضافي:
bootsect /nt60 SYSأوbootsect /nt60 ALL