هل لاحظت في مدير المهام أن Antimalware Service Executable أو MsMpEng.exe يقوم بتحميل نظام Windows 10 بشكل كبير ، أو بالأحرى يقوم بتحميل المعالج؟ دعنا نلقي نظرة على ماهية هذه العملية أو الخدمة. Antimalware Service Executable هي خدمة مكافحة البرامج الضارة القابلة للتنفيذ ، والمختصرة كـ MsMpEng. هذه العملية هي خدمة Windows Defender. يمكن أن يكون هناك سببان عندما تستهلك الخدمة الكثير من موارد جهاز الكمبيوتر الخاص بك:
- قد يكون ذلك بسبب ميزة الوقت الفعلي التي تقوم بمسح الملفات والاتصالات والتطبيقات الأخرى ذات الصلة باستمرار.
- قد يكون ذلك بسبب وظيفة الفحص الكامل عندما يستيقظ الكمبيوتر من وضع السكون ، أو عندما يكون متصلاً بالشبكة ، أو عند جدولة الفحص.

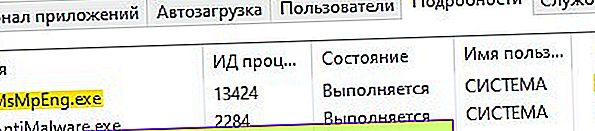
تجدر الإشارة إلى حقيقة أنه عند إجراء فحص كامل للملفات على جهاز الكمبيوتر الخاص بك ، سيستهلك Windows Defender الكثير من الموارد - وهذا ينطبق أيضًا على برامج مكافحة الفيروسات التابعة لجهات خارجية ، فقط سيكون هناك اسم مختلف للعملية. لا داعي للقلق ، ما عليك سوى الانتظار حتى اكتمال الفحص الكامل للمدافع ، وبعد ذلك لن تستهلك عملية Antimalware Service Executable وتحميل المعالج حتى 100٪. على سبيل المثال ، إذا قمت بتوصيل محرك أقراص USB محمول به الكثير من الملفات ، فسيقوم بفحص هذا الجهاز بحثًا عن التهديدات ، فقط انتظر حتى تكتمل العملية أو قم بإزالة محرك الأقراص المحمول. ومع ذلك ، إذا قمت بإزالة جميع أجهزة USB وتأكدت من أن Windows Defender لا يقوم بفحص أي شيء وعملية Antimalware Service Executable أو MsMpEng.exe يقوم بتحميل وحدة المعالجة المركزية بنسبة تصل إلى 100٪ ، ثم سنقوم بتحليل بعض النقاط لإصلاح الحمل الكبير على النظام.
1. إصلاح ملفات النظام التالفة
يمكن أن تتسبب ملفات النظام التالفة في تمهيد نظامك في Antimalware Service Executable (MsMpEng.exe). قم بتشغيل موجه الأوامر كمسؤول وأدخل أمرين على التوالي ، في انتظار انتهاء العملية بعد كل منهما:
sfc /scannowDISM /ONLINE /CLEANUP-IMAGE /RESTOREHEALTH
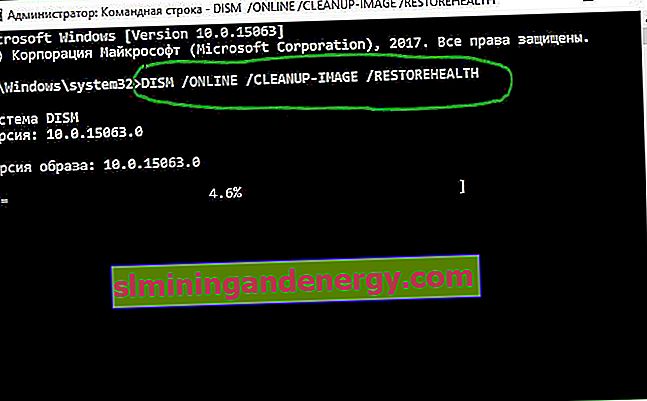
2. فحص النظام بحثًا عن البرامج الضارة
لنستخدم ماسحًا ضوئيًا لتحديد البرامج الضارة التي يمكنها إجبار عملية تنفيذ خدمة مكافحة البرامج الضارة على التحميل. قم بفحص نظامك باستخدام اثنين من الماسحات الضوئية لمكافحة الفيروسات Dr.Web CureIt و Zemana AntiMalware بدوره.
3. إزالة التحديثات السيئة
يتلقى Windows Defender أحيانًا تحديثات غير صحيحة للتعريف ، مما يؤدي إلى تحديد ملفات معينة على أنها فيروسات. لذلك ، يجب أن تحاول إزالة تثبيت هذه التحديثات. افتح موجه الأوامر كمسؤول وأدخل الأوامر أدناه لإلغاء تثبيت تحديثات Windows:
"%PROGRAMFILES%\Windows Defender\MPCMDRUN.exe" -RemoveDefinitions -All"%PROGRAMFILES%\Windows Defender\MPCMDRUN.exe" -SignatureUpdate
إذا كان لديك خطأ مثل لي ، فلا داعي للقلق ، فليس هناك شيء لحذفه قبل التراجع عن الإصدار.
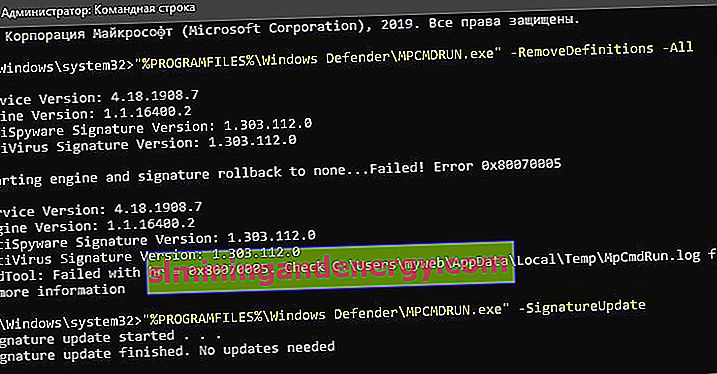
4. أضف الملف القابل للتنفيذ إلى الاستثناءات
ستؤدي إضافة عملية MsMpEng.exe إلى قائمة استبعاد المدافع إلى تقليل استخدام وحدة المعالجة المركزية والذاكرة والقرص. افتح Windows Defender وانتقل إلى الحماية من الفيروسات والتهديدات > على الجانب الأيمن ، إدارة الإعدادات > إضافة أو إزالة الاستثناءات > إضافة استثناء ، وحدد العملية . انسخ أو اكتب اسم العملية MsMpEng.exe وانقر على " إضافة ".
إذا لم يقل التحميل ، فحاول إضافة المجلد بالكامل إلى الاستثناءات C: \ ProgramData \ Microsoft \ Windows Defender \ Platform
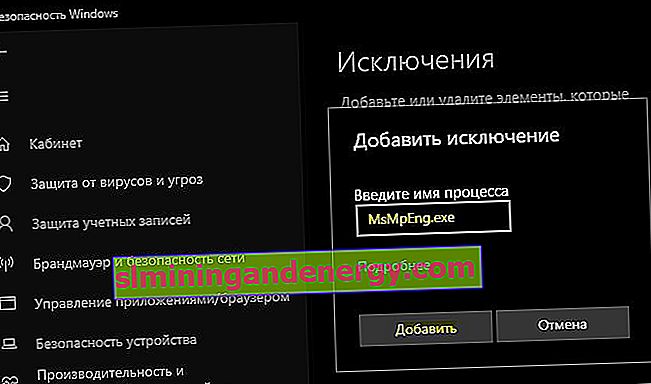
5. تعطيل برنامج Windows Defender
افتح إعدادات Windows Defender وقم بتعطيل جميع ميزات الأمان. انتقل إلى " الحماية من الفيروسات والتهديدات "> على اليمين " إدارة الإعدادات " وقم بإيقاف تشغيل جميع الخيارات الموجودة ، ثم انتظر بضع دقائق وشاهد ما إذا كانت عملية تنفيذ خدمة مكافحة البرامج الضارة تقوم بتحميل نظامك ، ولا سيما المعالج. إذا تم حل المشكلة وقررت تثبيت منتج آخر لمكافحة الفيروسات تابع لجهة خارجية والذي سيستهلك موارد أقل ، فأنت بحاجة إلى تعطيل Windows Defender المدمج تمامًا. انتقل أدناه إلى الدليل.
تعطيل برنامج Windows Defender تمامًا. استخدم الطرق من خلال نهج المجموعة أو محرر التسجيل.
