عندما يصطف لاعب في قائمة الانتظار للحصول على المرتدات في Counter-Strike: Global Offensive ، فقد يواجه خطأً. لم يتمكن نظام VAC من التحقق من جلسة لعبتك. VAC (نظام Valve Anti-Cheat) هو حماية Steam ضد الغش ، ويبحث عن الملفات المعدلة. إذا تم تغيير الملف ، فلن تقوم حماية VAC بتوصيل اللاعب بالمباراة. قد يكون الخطأ في توصيل جلسة VAC في CS: GO أيضًا للمستخدمين الذين لم يجروا أي تغييرات على ملفات اللعبة ولم يحاولوا أن يصبحوا لاعبين عديمي الضمير. في هذه الحالة ، قد يكون ذلك بسبب تكوين ملفات اللعبة أو VAC إيجابية خاطئة. دعنا نلقي نظرة على ما يجب فعله وكيفية إصلاح الخطأ عندما يتعذر على VAC التحقق من جلسة اللعبة.

ماذا أفعل؟
- بادئ ذي بدء ، قم بتسجيل الخروج من حساب Steam الخاص بك وقم بتسجيل الدخول مرة أخرى.
- إذا أجريت أي تغييرات على ملفات اللعبة باستخدام برامج الغش ، فإن أفضل طريقة هي إلغاء تثبيت لعبة CS: GO وإعادة تثبيتها.
- إذا لم يتم حل المشكلة ، فاتبع الطرق أدناه.
1. قم بتشغيل Steam كمسؤول
يتطلب عميل Steam وصولاً كاملاً إلى Windows ، وإذا لم يكن لدى الكمبيوتر حقوق المسؤول ، فلن يتمكن VAC من الوصول إلى النظام وبالتالي التحقق من بعض الملفات.
- أغلق عميل Steam تمامًا.
- انقر بزر الماوس الأيمن على اختصار Steam وقم بتشغيله كمسؤول.

2. استعادة عميل Steam
قد يتسبب عميل Steam التالف في حدوث خطأ VAC ويجب إعادته إلى الوضع الافتراضي. للقيام بذلك ، قم بتشغيل موجه الأوامر كمسؤول وأدخل الأمر أدناه:
"C:\Program Files (x86)\Steam\bin\SteamService.exe" /repair
إذا كان عميل Steam مثبتًا على محرك أقراص مختلف ، فاستبدل المسار بالمسار الخاص بك.
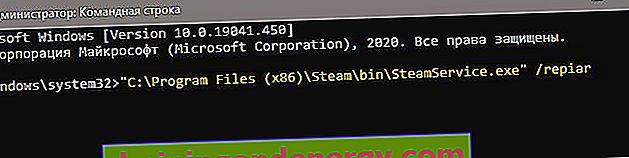
3. سلامة ملفات اللعبة
إذا تغيرت ملفات لعبة Counter Strike أو كانت مفقودة ، فأنت بحاجة إلى التحقق من سلامة ملفات اللعبة لإصلاح الخطأ عندما يتعذر على نظام VAC التحقق من جلسة لعبتك. لهذا:
- افتح عميل Steam وانتقل إلى مكتبة الألعاب.
- انقر بزر الماوس الأيمن فوق اللعبة الموجودة على اليسار وحدد خصائص .
- اذهب إلى علامة التبويب " Local Files " وانقر على " Verify Integrity of Game Files ".

4. مكافحة الفيروسات الطرف الثالث
يمكن أن يحظر برنامج مكافحة الفيروسات التابع لجهة خارجية ملف لعبة CS GO بشكل خاطئ ، وبالتالي لن يتمكن VAC من العثور على الملف المطلوب. إذا كان لديك برنامج مكافحة فيروسات تابع لجهة خارجية مثبتًا ، فانتقل إلى العزل ومعرفة ما إذا كان يحتوي على ملفات من Steam. إذا كان الأمر كذلك ، فاستعد الملف من العزل وأضف مجلد Steam إلى استثناءات مكافحة الفيروسات ، ثم تحقق مما إذا كان قد تم إصلاح خطأ جلسة اللعبة.
5. ملفات اللعبة ، DEP والشبكة
انتقل إلى المسار الموضح أدناه واحذف كل شيء في هذا المجلد:
C:\Program Files (x86)\Steam\SteamApps\common\Counter-Strike Global Offensive\csgo\maps\workshop
ثم اتبع مسارًا آخر واحذف كل شيء:
C:\Program Files (x86)\Steam\SteamApps\common\Counter-Strike Global Offensive\csgo\maps\graphs\workshop
بعد الخطوات المذكورة أعلاه ، ابدأ Steam وانتظر حتى يقوم بتنزيل الملفات المفقودة ، ثم تحقق مما إذا كان الخطأ قد تم إصلاحه. إذا لم يكن كذلك ، فابدأ سطر الأوامر كمسؤول وأدخل ثلاثة أوامر بدورها:
start steam://flushconfigipconfig /releaseipconfig /renew
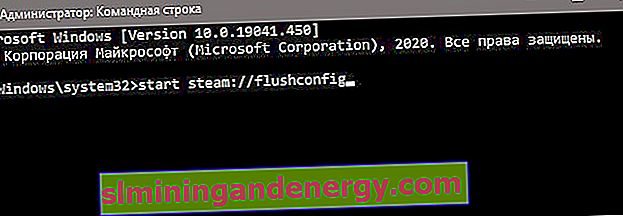
تحقق من خطأ VAC ، إذا ظهر ، فقم بتمكين DEP. للقيام بذلك ، أدخل في سطر الأوامر:
bcdedit.exe /set {current} nx OptIn
