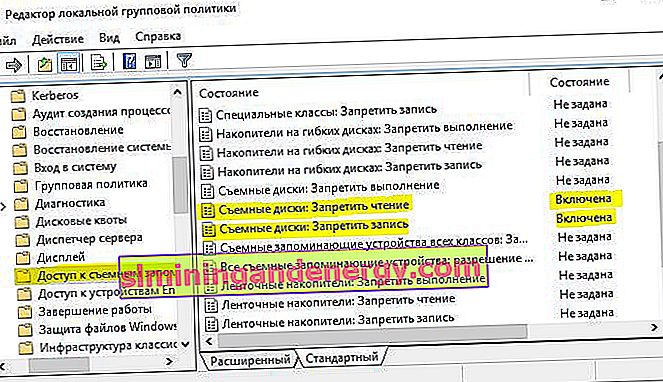لا يمكن لمستخدم الكمبيوتر الشخصي أبدًا توخي الحذر دائمًا عندما يتعلق الأمر بالحفاظ على البيانات آمنة. تخيل أنه في المنزل أو في المكتب ، عندما لا تتوقع خطرًا على الإنترنت ، قد يأتي الخطر من أحبائك وزملائك. بعد كل شيء ، يمكنك ببساطة إدخال محرك أقراص محمول به فيروس في منفذ USB وسرقة بياناتك أو إتلاف النظام. يمكن أن يساعد فصل محركات أقراص USB بجهاز الكمبيوتر في الحفاظ على أمان ملفاتك. هناك عدة طرق يمكنك اختيارها لنفسك إذا قررت إلغاء تنشيط منافذ USB.
كيفية تعطيل أو تمكين منافذ USB في نظام التشغيل Windows 10
1. باستخدام محرر التسجيل
انتباه: باستخدام السجل ، أوصي بإنشاء نقطة استعادة للنظام.
اضغط على مجموعة مفاتيح Win + R وأدخل regedit. في التسجيل ، انتقل إلى المسار HKEY_LOCAL_MACHINE\SYSTEM\CurrentControlSet\Services\USBSTOR وابحث عن معلمة البدء على اليمين . انقر عليها مرتين واضبط القيمة على 4 لتعطيل منافذ USB. إذا كنت بحاجة إلى إعادة تمكين منافذ USB ، فقم بالتغيير إلى الافتراضي 3 .

2. استخدام نهج المجموعة
ملاحظة: محرر نهج المجموعة متاح في Pro والإصدارات الأعلى. في الإصدار الرئيسي ليس كذلك ، استخدم الطريقة من خلال التسجيل إذا كان لديك إصدار منزلي. يمكنك أيضًا إنشاء محرر نهج المجموعة في الإصدار الرئيسي من الرابط.
اضغط على مجموعة مفاتيح Win + R واكتب gpedit.msc لفتح محرر نهج المجموعة. بعد ذلك، انتقل إلى إعدادات " تكوين الكمبيوتر "> " قوالب الإدارة "> " النظام "> " الوصول إلى أجهزة التخزين القابلة للإزالة " وعلى اليمين، والعثور على الخيارين محركات الأقراص القابلة للإزالة: منع القراءة و القابلة للإزالة محركات الأقراص: منع الكتابة . انقر نقرًا مزدوجًا عليها لفتح الخيارات وحدد ممكّن . وبالتالي ، سيتم تعطيل منافذ USB ، لتمكينها من العودة ، فقط افعل العكس تمامًا.