تعد خيارات الأزرار والوظائف ، التي يمكن الوصول إليها من خلال قائمة ابدأ أو من خلال لوحة الإشعارات في Windows 10 ، مكونًا مهمًا في النظام. يمنحك هذا واجهة أنيقة تبدو وكأنها نسخة أكثر حداثة من لوحة التحكم مع الكثير من خيارات التخصيص. لسوء الحظ ، لا يمكن للعديد من المستخدمين استخدام هذه الميزة بسبب حدوث خطأ عند محاولة النقر فوق الزر وإدخال الخيارات ، ولا يعمل أو يعيد توجيهك إلى متجر windows (متجر Microsoft). في هذا الدليل ، سنقوم بتحليل المناورات لحل الخطأ عندما لا تعمل الإعدادات في Windows 10.
إعادة تثبيت تطبيقات Windows وإعادة تسجيلها
تعد ميزة الخيارات تطبيقًا رسميًا مضمنًا في نظام التشغيل windows ، لذا فإن إعادة تثبيته (مع أي تطبيق W10 آخر) يجب أن يصلح أي مشكلات قد تنشأ.
- ابدأ PowerShell كمسؤول بالنقر فوق ابدأ وكتابة بوويرشيل في البحث. ثم انقر بزر الماوس الأيمن وقم بتشغيل كمسؤول.

- أدخل الأمر التالي في نافذة powerShell لإعادة التسجيل وإعادة تثبيت تطبيقات Windows 10. آمل أن تعمل المعلمات من أجلك ، إذا لم تكن كذلك ، فانتقل أدناه.
احصل على AppXPackage | Foreach {Add-AppxPackage -DisableDevelopmentMode -Register "$ ($ _. InstallLocation) \ AppXManifest.xml"}
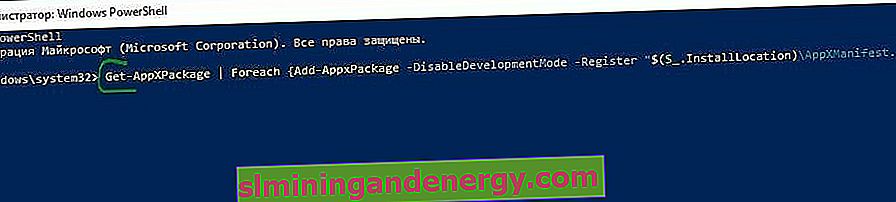
بدء فحص SFC
سنقوم بإجراء الفحص والاسترداد التلقائي لملفات النظام. يمكنك الاطلاع على الدليل الكامل حول كيفية استعادة سلامة النظام.
- افتح موجه أوامر CMD كمسؤول وأدخل الأمر sfc / scannow .
هام: إذا لم يساعد الفحص ، فقم بتنزيل أداة مساعدة خاصة من Microsoft لاستكشاف أخطاء الموقع وإصلاحها . قم بتوسيع إصلاح خطأ Windows Update ، وتنزيله وتشغيله.

أنشئ مستخدم Windows جديدًا
إذا لم تعمل معلماتك بعد ، فقد حان الوقت لحل أكثر جذرية. لنقم بإنشاء حساب مسؤول جديد مع نقل الملفات إليه. إذا لم تتمكن من إنشاء مستخدم جديد بسبب عدم القدرة على فتح الخيارات ، فاستخدم مستند Common Console إذا كان لديك Windows 10 Pro.
- افتح البداية واكتب lusrmgr.msc أو اضغط على Win + R وأدخل الأمر.
- في النافذة التي تفتح ، انقر بزر الماوس الأيمن على المستخدمين وأنشئ " مستخدمًا جديدًا ".
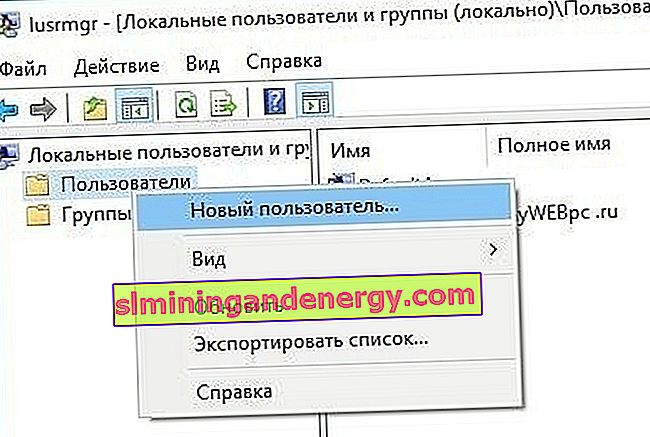
إذا كان لديك Windows 10 Home Edition ، فستحتاج إلى إنشاء مستخدم جديد في سطر الأوامر.
- في قائمة البدء (بحث) ، اكتب موجه الأوامر وبالنقر بزر الماوس الأيمن فوقه ، قم بتشغيله كمسؤول .
- في موجه الأوامر ، أدخل الأمر التالي ، ولكن باستخدام اسم المستخدم وكلمة المرور اللذين تريد إنشاءهما لحساب المسؤول الجديد:
صافي كلمة مرور اسم المستخدم / إضافة
في هذه الحالة ، oleg هو اسم الحساب و 1111 هو كلمة المرور.
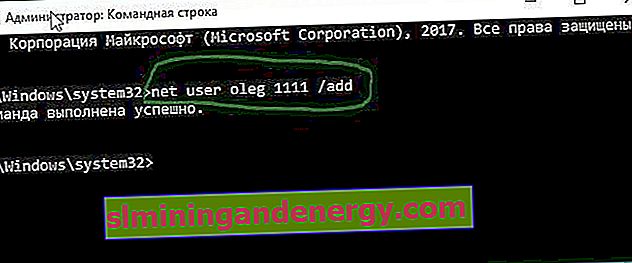
الآن لنجعل الحساب الذي تم إنشاؤه حديثًا حساب مسؤول . في نفس سطر الأوامر أو قم بتشغيله مرة أخرى إذا قمت بإغلاقه عن طريق الخطأ ، مع حقوق المسؤول وأدخل الرمز التالي. إذا لم تتمكن من الإنشاء باستخدام CMD ، فراجع أدناه.

يمكنك أيضًا تعيين الحساب الذي تم إنشاؤه حديثًا كمسؤول من خلال لوحة تحكم الإعدادات > حسابات المستخدمين> حسابات المستخدمين> إدارة حساب آخر. بعد ذلك ، حدد الحساب الذي تم إنشاؤه حديثًا ، وانقر فوقه وفي القائمة انقر فوق تغيير نوع الحساب .
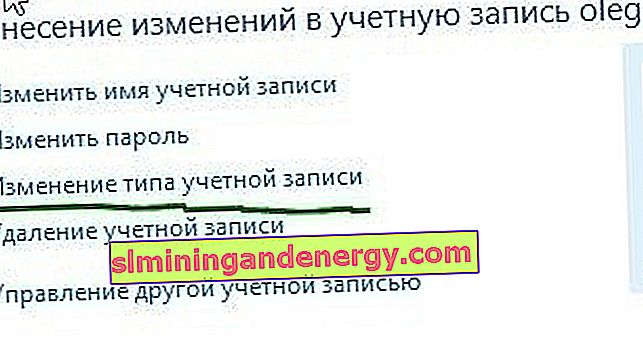
في النافذة الجديدة، حدد المسؤول و انقر فوق تغيير نوع الحساب لتطبيق التغييرات. بعد ذلك ، قم بتسجيل الخروج من الحساب القديم وانتقل إلى الحساب الجديد ، وتحقق مما إذا كانت المعلمات تعمل. الخطوة التالية هي نقل الملفات من حساب إلى آخر.

انتقل إلى محرك الأقراص الثابتة للنظام حيث تم تثبيت Windows ، وانقر فوق "عرض" في علامة التبويب في الأعلى ، ثم حدد مربع "العناصر المخفية".

انتقل إلى مجلد حساب المستخدم القديم في Explorer (الافتراضي: C: / Users) وانقر عليه نقرًا مزدوجًا. سترى رسالة ، انقر فوق متابعة .

ثم انسخ والصق جميع الملفات من هذا الحساب القديم في حسابك الجديد ، بشكل افتراضي (C: / Users / mywebpc) - يوجد الملف الجديد في (C: / Users / oleg). ستظهر رسالة تسألك عما إذا كنت تريد دمج المجلدات من الحساب القديم إلى الحساب الجديد. انقر فوق "نعم".
