يمكن لشاشة الموت الزرقاء المخيفة ، سيئة السمعة مثل الموت الزرقاء ، أن تدمر يومك. يوجد أكثر من 500 رمز خطأ شاشة الموت الزرقاء ، لكن رمز إيقاف العمليات الحرجة المتوقفة يحظى باهتمام أكبر. تعد BSODs أقل شيوعًا على نظام التشغيل Windows 10 مقارنة بالإصدارات السابقة من نظام التشغيل ، ولكن عندما تحدث ، فإنها تصبح مزعجة ، خاصة في يوم عطلة نهاية الأسبوع عندما تقرر اللعب. العملية الحرجة التي تتوقف بشكل غير متوقع هي المسؤولة عن معظم الموت الزرقاء. يمكنك معرفة ذلك من خلال رؤية رمز الخطأ 0x000000EF على شاشة تعطل زرقاء.

السبب بسيط في أبسط مستوياته: عملية الخلفية التي يعتمد عليها Windows أصبحت تالفة. يمكنه إما حذف بياناته بالكامل أو تغييرها بشكل غير صحيح أو تلفها. بالحفر بشكل أعمق ، يصبح من الصعب تحديد المشكلة بدقة. يمكن أن يكون أي شيء من برامج التشغيل غير الموثوقة إلى أخطاء الذاكرة منافسًا. والأسوأ من ذلك ، هناك سيناريوهات لا نهاية لها تقريبًا يمكن أن تحدث فيها الموت الزرقاء. ربما يحدث هذا فقط عند ممارسة الألعاب ، أو عند تشغيل الكمبيوتر وتسجيل الدخول ، أو عند فتح بعض التطبيقات ، أو عند إيقاظ الكمبيوتر من وضع السكون. دعنا نحاول حل وإصلاح رمز الخطأ Blue Screen Critical Process Died في Windows 10. قبل أن ننتقل إلى حلول أكثر تعقيدًا ، فلنبدأ بالأسهل.
1. قم بتشغيل "مستكشف أخطاء الأجهزة والأجهزة"
يقدم Windows الآن مجموعة كبيرة من أدوات استكشاف الأخطاء وإصلاحها المتخصصة. واحد مصمم خصيصًا لمشاكل الأجهزة والأجهزة. اتبع الخطوات أدناه لتشغيل مستكشف الأخطاء ومصلحها.
- افتح الإعدادات > التحديث والأمان > استكشاف الأخطاء وإصلاحها > قم بالتمرير لأسفل وحدد الأجهزة والأجهزة ، ثم انقر فوق تشغيل مستكشف الأخطاء ومصلحها . سيستغرق نظامك بضع دقائق في البحث عن المشكلات والإبلاغ عن النتائج.
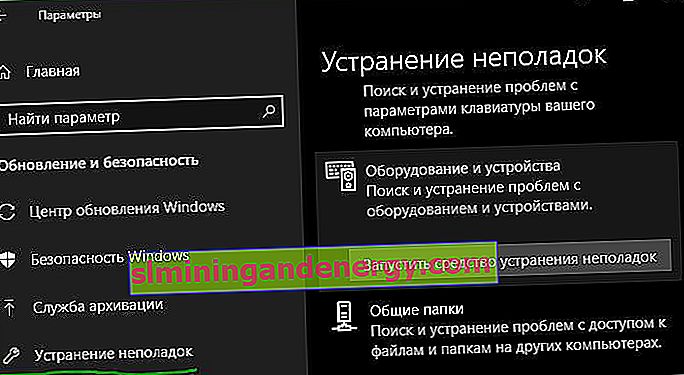
2. قم بتشغيل مدقق ملفات النظام
الخطوة التالية هي تشغيل SFC System File Checker. إنها أداة معروفة يمكنها إصلاح ملفات النظام التالفة تلقائيًا في Windows 10. في الحقيقة ، لا تساعد دائمًا. يستخدمه المستخدمون بدافع العادة أكثر منه بدافع الضرورة. ومع ذلك ، في حالة رمز الخطأ 0x000000EF ، فهذه خطوة مهمة لاستكشاف الأخطاء وإصلاحها.
- افتح موجه الأوامر كمسؤول. اكتب cmd في البحث عن start ، وانقر بزر الماوس الأيمن وقم بتشغيل كمسؤول.
- في موجه الأوامر ، اكتب الأمر sfc / scannow واضغط على Enter. يمكن أن تستغرق العملية وقتًا طويلاً. عند الانتهاء ، سترى قائمة بأي مشكلات والخطوات التي اتخذتها الأداة لإصلاحها. تذكر إعادة تشغيل جهاز الكمبيوتر الخاص بك.

3. قم بتشغيل فحص مكافحة الفيروسات
قد يكون سبب رمز الإيقاف هو وجود برامج ضارة على نظامك. يمكن للبرامج الضارة تعديل ملفات النظام والعمليات ، مما يجعلها غير قابلة للاستخدام. يمكنك استخدام Windows Defender أو مجموعة برامج مكافحة فيروسات تابعة لجهة خارجية. فقط تأكد من إجراء فحص كامل عميق.
4. قم بتشغيل عرض النشر وأداة الخدمة
إذا كنت لا تزال تواجه أخطاء ، فقد حان الوقت للانتقال إلى نشر الصور وإدارة الخدمة (DISM) . سيقوم بإصلاح صورة النظام التالفة.
- قم بتشغيل موجه الأوامر كمسؤول واكتب DISM / Online / Cleanup-Image / RestoreHealth واضغط على Enter. تستغرق العملية عادة من 10 دقائق إلى نصف ساعة. لا تقلق إذا توقف شريط التقدم عند 20 بالمائة لبضع دقائق ، فهذا أمر طبيعي. أعد تشغيل الكمبيوتر بعد اكتمال المسح.
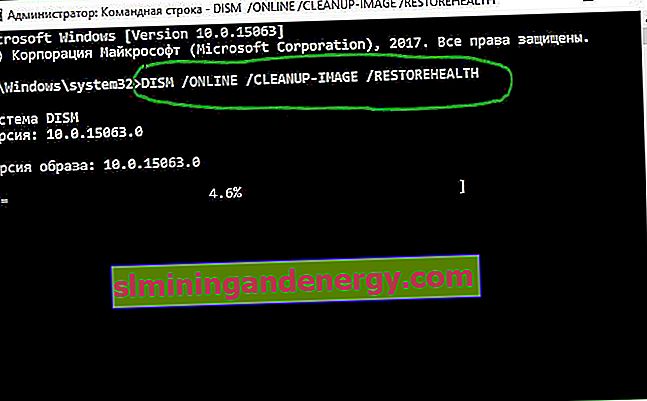
5. تحديث برامج التشغيل الخاصة بك
تعد برامج التشغيل السيئة أحد الأسباب الأكثر شيوعًا لرمز التوقف. لذلك ، من الحكمة التحقق من عدم احتياج أي منها إلى تحديثات. للتحقق من حالة برامج التشغيل الخاصة بك ، انقر بزر الماوس الأيمن فوق الزر " ابدأ" ، وحدد "إدارة الأجهزة" وتصفح القائمة لمعرفة ما إذا كان هناك أي برامج تشغيل بها علامة تعجب صفراء.
- إذا وجدت علامة تعجب ، فانقر بزر الماوس الأيمن على الجهاز المعني وحدد تحديث برنامج التشغيل من قائمة السياق.

6. قم بإلغاء تثبيت آخر تحديثات Windows
إذا بدأت مشكلتك بعد تحديث Windows ، فيمكنك إلغاء تثبيت آخر التحديثات حتى تتمكن من معرفة ما إذا كانت مشكلتك قد اختفت.
- افتح الإعدادات > التحديث والأمان > Windows Update > عرض محفوظات التحديث > إلغاء تثبيت التحديثات .
- في النافذة الجديدة ، قم بإلغاء تثبيت آخر تحديثات Windows 10. ربما ستظهر قائمة بالتحديثات قبل الأخيرة ، ثم سيتم إرشادك من خلال السجل.
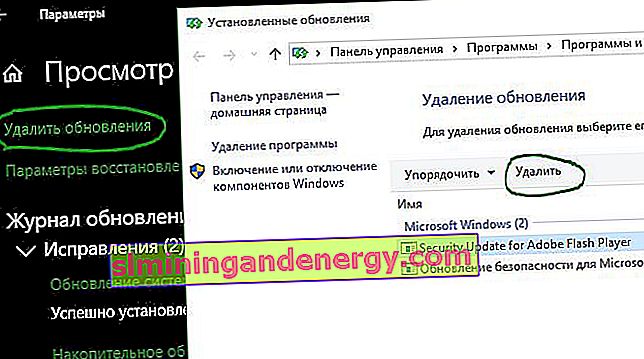
7. أداء التمهيد النظيف
Clean Boot هو وضع بدء التشغيل يستخدم أقل عدد ممكن من برامج التشغيل والعمليات والبرامج. بعد بدء تشغيل جهاز الكمبيوتر الخاص بك ، يمكنك البدء في تحميل العمليات المفقودة في محاولة لعزل المشكلة. لتشغيل تمهيد نظيف لنظام Windows ، اتبع الإرشادات خطوة بخطوة أدناه أو ارجع إلى الدليل الكامل.
- افتح شريط بحث Windows.
- اكتب تكوين النظام واضغط على Enter.
- انتقل إلى علامة التبويب الخدمات.
- حدد خانة الاختيار عدم إظهار خدمات Microsoft.
- انقر فوق تعطيل الكل .
- حدد علامة التبويب "بدء التشغيل".
- انقر فوق فتح إدارة المهام.
- في علامة التبويب بدء التشغيل ، قم بتعطيل كافة العناصر.
- أعد تشغيل جهاز الكمبيوتر الخاص بك.
8. استعادة النظام
يمكنك محاولة إعادة الكمبيوتر إلى حالة سابقة باستخدام استعادة النظام. هذه الطريقة ممكنة إذا قمت بتمكين إنشاء نقاط الاستعادة قبل الخطأ "ماتت العملية الحرجة"
- انتقل إلى الإعدادات > التحديث والأمان > الاسترداد > البدء واتبع التعليمات التي تظهر على الشاشة.
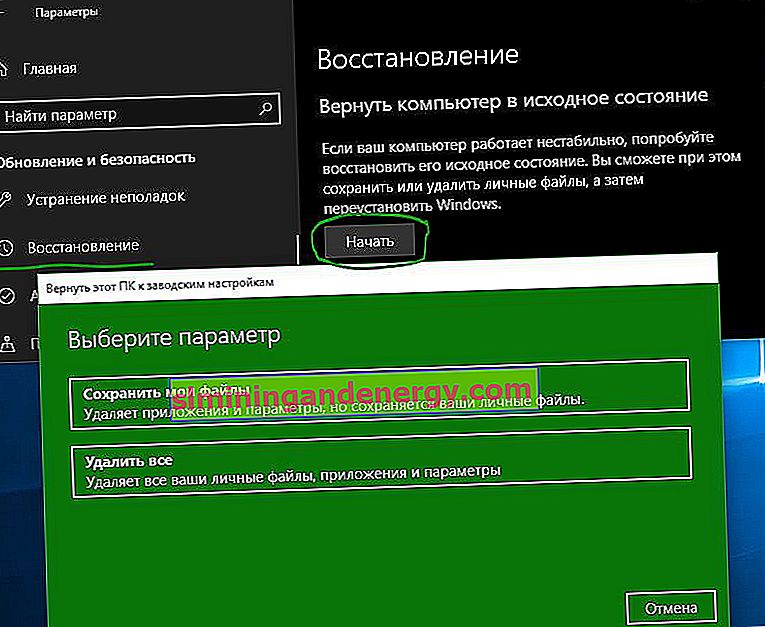
9. تحديث BIOS
يمكنك محاولة تحديث BIOS لجهاز الكمبيوتر الخاص بك. لسوء الحظ ، لا توجد طريقة موحدة لذلك ؛ ذلك يعتمد على الشركة المصنعة لجهاز الكمبيوتر الخاص بك. يرجى الرجوع إلى دليل الشركة المصنعة للوحة الأم أو العلامة التجارية للكمبيوتر المحمول للحصول على توصيات. يمكنك أيضًا مشاهدة مثال على كيفية تحديث BIOS للوحة الأم للكمبيوتر.
إعادة تثبيت Windows: إذا لم تنجح أي من النصائح المذكورة أعلاه في حل مشكلتك ، فإن إعادة تثبيت Windows 10 هي ، كما هو الحال دائمًا ، الحل الأفضل.