عند محاولة تنزيل تحديث Windows 10 ، إذا تلقيت رمز الخطأ 0x80072EE2 على Windows 10 Update ، فهناك شيء ما يمنع خدمة التحديث ويمنعها من الاتصال بخادم Microsoft. يعني رمز الخطأ هذا ERROR_INTERNET_TIMEOUT ، وفي نفس الوقت قد تتلقى الرسالة التالية - " واجه Windows Update خطأ غير معروف" أو " تعذر على Windows العثور على تحديثات جديدة" . دعنا نلقي نظرة على توصيتين حول كيفية إصلاح الخطأ 80072EE2 تحديثات Windows.
كيفية إصلاح خطأ تحديث Windows 10 0x80072EE2
1. أعد تشغيل الكمبيوتر وتأكد من عمل الإنترنت
على الأرجح ، يتعذر على Windows 10 الاتصال بالإنترنت بشكل صحيح. أعد تشغيل جهاز الكمبيوتر وجهاز التوجيه وتحقق مما إذا كان هذا سيؤدي إلى حل مشكلتك. حاول الاتصال بمصدر إنترنت آخر ، على سبيل المثال عبر نقطة اتصال محمولة. إذا فشل كل شيء آخر ، فإليك طريقتان لمساعدتك في إصلاح الخطأ 0x80072EE2.
- إعادة تعيين بروتوكول DNS و Winsock و TCP / IP.
- حاول تغيير DNS الخاص بك إلى عام مثل google - 8.8.8.8 - 8.8.4.4 .
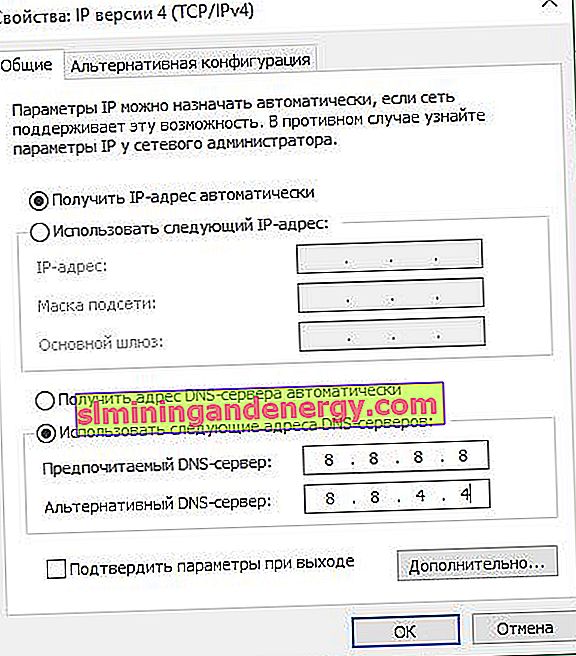
2. قم بتشغيل مستكشف أخطاء Windows Update ومصلحها
قم بتشغيل أداة إصلاح أخطاء Windows Update المضمنة لإصلاح مشكلات التحديث الأكثر شيوعًا في Windows 10.
- بدلاً من ذلك ، يمكن تشغيله من خلال الإعدادات > التحديث والأمان > استكشاف الأخطاء وإصلاحها > Windows Update .
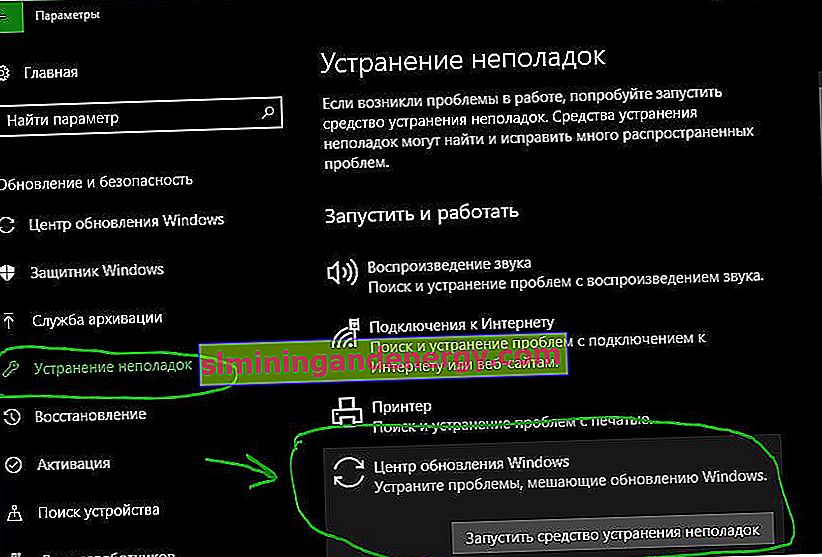
3. قم بتشغيل مستكشف أخطاء Microsoft عبر الإنترنت ومصلحها
يمكنك أيضًا إصلاح أخطاء تحديث Windows باستخدام مستكشف أخطاء تشخيص الشبكة ومصلحها من Microsoft. يقوم بمسح جهاز الكمبيوتر الخاص بك بحثًا عن المشكلات ويصلح المشكلات.
- اذهب وقم بتنزيل " تشخيص محولات الشبكة واستكشاف مشاكل الإنترنت ".
4. أعد تشغيل خدمة BITS
BITS أو خدمة النقل الذكي في الخلفية هي جزء من خدمة Windows Update التي تدير تنزيل مكتبة موسيقى Windows Update والمسح بحثًا عن تحديثات جديدة وما إلى ذلك. إذا فشل التحديث عدة مرات ، يمكنك إعادة تشغيل خدمة BITS.
- اضغط على Win + R وأدخل services.msc.

- ابحث عن خدمة النقل الذكي في الخلفية (BITS) وانقر عليها نقرًا مزدوجًا.
- توقف ثم ابدأ هذه الخدمة. تحقق من ظهور الخطأ 0x80072EE2 عند التحديث.
- إذا ظهر ، فاضبط نوع بدء التشغيل على تلقائي (بدء مؤجل) وانقر فوق تطبيق . ثم استخدم الزر " إيقاف " ثم استخدم الزر " ابدأ " لإعادة تشغيل الخدمة.

5. تعطيل برنامج مكافحة الفيروسات مؤقتًا
من المعروف أن برنامج مكافحة الفيروسات يمنع بدء تشغيل تحديثات Windows. يمكنك تعطيل برنامج مكافحة الفيروسات لفترة أو إلغاء تثبيته تمامًا ، ثم التحقق من حل المشكلة.
6. حاول التحديث في حالة التمهيد النظيف
قم بالتمهيد إلى حالة التمهيد النظيف وتشغيل Windows 10 Update. سيؤدي هذا إلى تمهيد نظامك بعمليات من Microsoft وتعطيل العديد من الخدمات الأخرى المثبتة مسبقًا والتي قد تمنع التحديث.