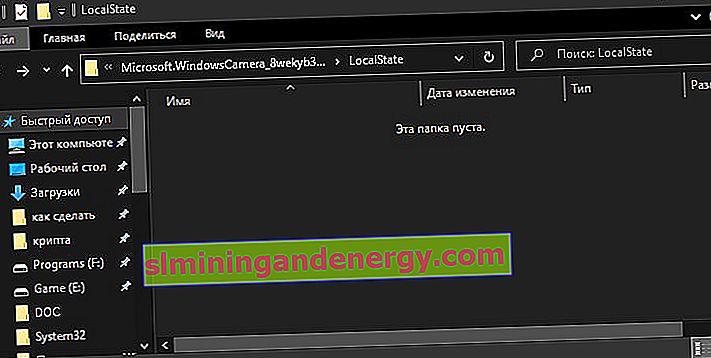إذا كنت تستخدم Windows 10 على جهاز كمبيوتر محمول أو كمبيوتر ، فمن المحتمل أنك استخدمت تطبيق UWP Camera المدمج ، والذي قد يعرض خطأ " تعذر العثور على الكاميرا " مع رمز الإشارة 0xA00F4244 nocamerasareattached . يظهر الخطأ عادةً عندما لا يكون لديك كاميرا ويب وتحاول تشغيل تطبيق الكاميرا. أيضًا ، يحتوي Windows 10 على إعداد جديد سيعطل كاميرا الويب الخاصة بك في جميع التطبيقات. قد تكون مشكلة كاميرا الويب التي لم نتمكن من العثور عليها بسبب برنامج مكافحة الفيروسات أو برنامج التشغيل السيئ أو إعدادات الخصوصية. دعنا نلقي نظرة على ما يجب فعله وكيفية إصلاحه عندما تحصل على رمز الخطأ "0xA00F4244 nocamerasareattached" عند تشغيل تطبيق الكاميرا في Windows 10
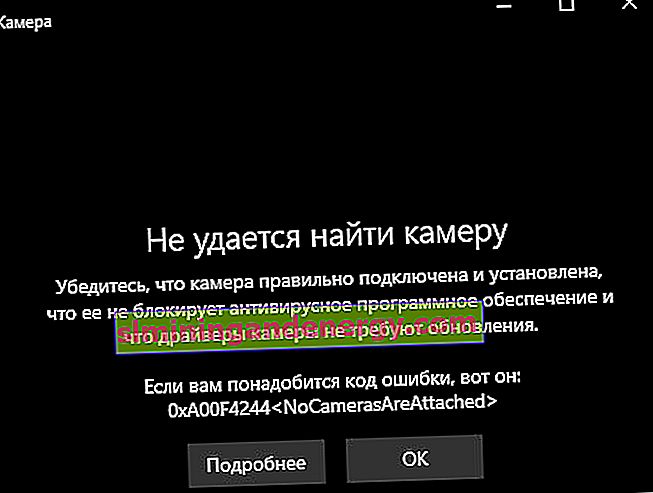
إصلاح الخطأ 0xA00F4244 الكاميرات في نظام التشغيل Windows 10
بادئ ذي بدء ، إذا كنت تستخدم كاميرا كمبيوتر خارجية ولا يمكن لأي من التطبيقات استخدام كاميرا الويب ، فما عليك سوى فصل السلك وتوصيله مرة أخرى ، والتأكد من أنه عالق بشكل آمن. من المحتمل أيضًا وجود مشكلة في منفذ USB نفسه. حاول توصيل كاميرا الويب بمنفذ أو كمبيوتر مختلف. إذا كان لديك عدة كاميرات ويب متصلة ، يمكن أن يختلط الأمر على النظام ويختار الجهاز الخطأ افتراضيًا. والنقطة الرئيسية هي عندما لا يدعم التطبيق كاميرا الويب التي تحاول استخدامها. على سبيل المثال ، تدعم تطبيقات Windows 10 الجديدة كاميرات الويب التي تم إنشاؤها حديثًا فقط ، لذلك إذا كان لديك كاميرا ويب قديمة ، فقد لا تعمل مع التطبيق الجديد.
1. تحقق من الإعدادات
إذا تم تعطيل كاميرا الويب الخاصة بك ولا يمكن لأي تطبيقات استخدامها ، فمن المحتمل أن يكون الإعداد قد تغير بعد تحديث Windows 10.
- انتقل إلى الخيارات> الخصوصية> الكاميرا.
- بعد ذلك ، على الجانب الأيمن ، سيكون لديك أذونات الوصول إلى كاميرا الويب. تأكد من تشغيل كل شيء ثم أعد تشغيل الكمبيوتر.
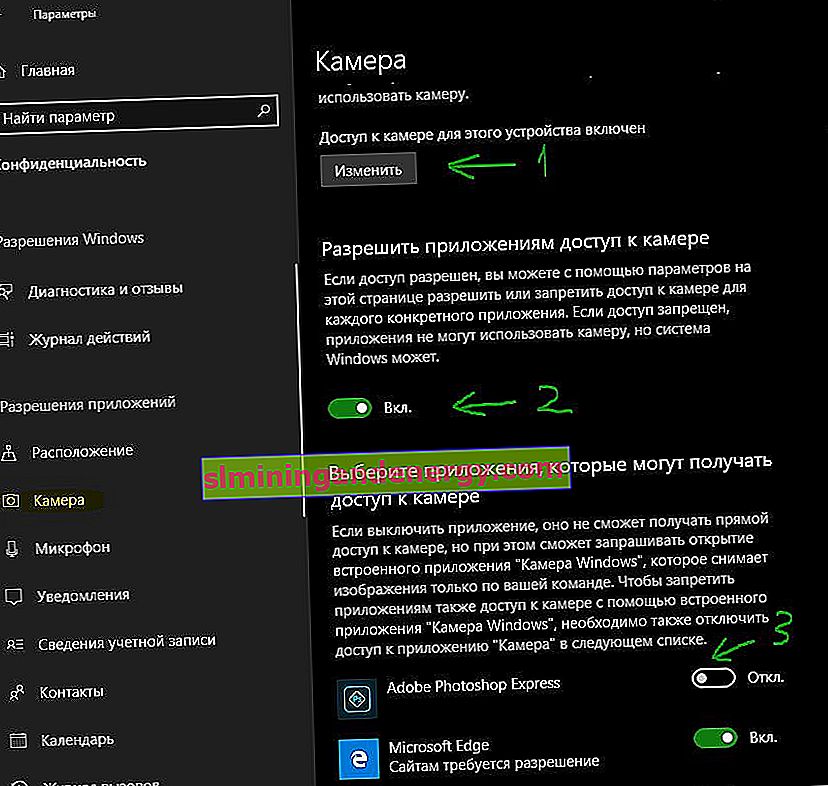
2. تحقق من Windows Device Manager
- اضغط على مجموعة مفاتيح Win + R وأدخل devmgmt.msc لفتح مدير الجهاز.
- بعد ذلك ، وسّع قائمة "الكاميرات" ، وانقر بزر الماوس الأيمن على الطراز وحدد "تمكين الجهاز".
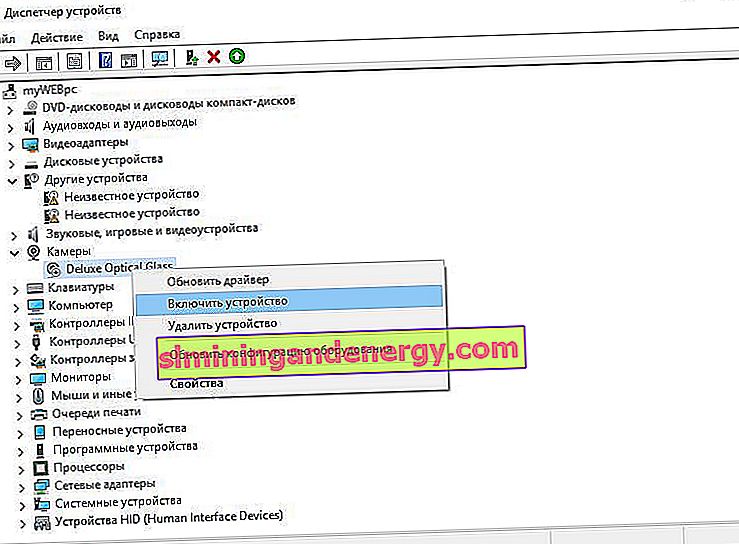
3. فحص مكافحة الفيروسات
قد تتداخل برامج مكافحة الفيروسات المصممة لحماية خصوصيتك أحيانًا مع قدرة كاميرا الويب الخاصة بك على التعطل. لا يريد برنامج مكافحة الفيروسات تشغيل الكاميرا من تلقاء نفسها وتعطيل الوصول إليها. تحقق من إعدادات مكافحة الفيروسات ، يمكنك تعطيلها لفترة من الوقت والتحقق أو أفضل من إزالة برنامج مكافحة الفيروسات التابع لجهة خارجية. يحمي المدافع المدمج في Windows 10 نظامك بشكل مثالي.
4. تثبيت أو تحديث السائقين
في معظم الحالات ، يقوم Windows 10 تلقائيًا بتثبيت برامج تشغيل الأجهزة الضرورية ، ولكن في بعض الأحيان يواجه النظام مشكلاته الخاصة عندما تكون هناك إصدارات قديمة في قاعدة بيانات برنامج التشغيل. إذا لم تتمكن من العثور على كاميرا الويب الخاصة بك ، فقد تحتاج إلى زيارة موقع الشركة المصنعة على الويب وتنزيل برنامج تشغيل. دعونا نرى كيفية عرض سائق قديم.
- أدخل إدارة الأجهزة ، واضغط على Win + R وأدخل devmgmt.msc .
- افتح "الكاميرات" وانقر بزر الماوس الأيمن على طراز كاميرا الويب وحدد "خصائص".
- انتقل إلى علامة التبويب "برنامج التشغيل" وانقر فوق "تفاصيل".
- ابحث عن ملف يسمى " stream.sys ". إذا كان الأمر كذلك ، فهذا يعني أن الكاميرا قديمة ولا يمكن استخدامها بواسطة Windows 10.
- إذا لم يتم العثور عليها ، فحاول استعادة برنامج التشغيل إلى إصدار سابق عن طريق تحديد Roll Back Driver من علامة التبويب Driver. إذا كان باللون الرمادي ، فلن تتمكن من إكمال هذا الإجراء لأنه لا يوجد إصدار سابق من برنامج التشغيل هذا.
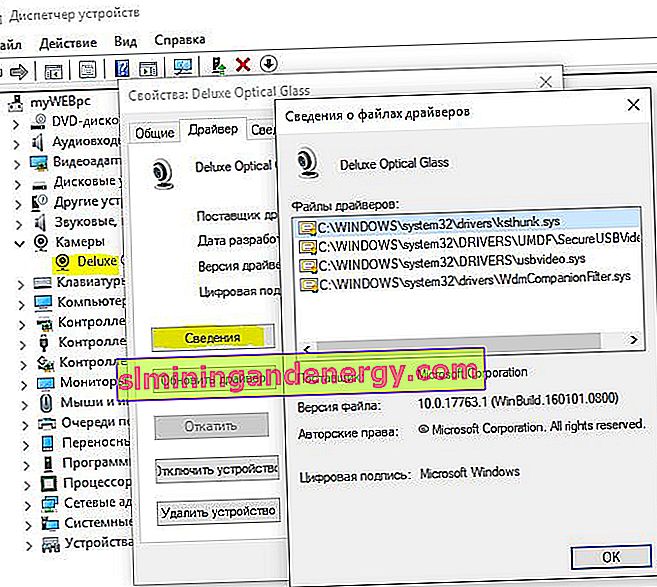
5. قم بإلغاء تثبيت برنامج تشغيل كاميرا الويب
ارجع إلى مدير الجهاز كما هو موضح أعلاه ، وقم بتوسيع قائمة "الكاميرات" ، ثم انقر بزر الماوس الأيمن وحدد "إزالة الجهاز". أعد تشغيل جهاز الكمبيوتر الخاص بك.
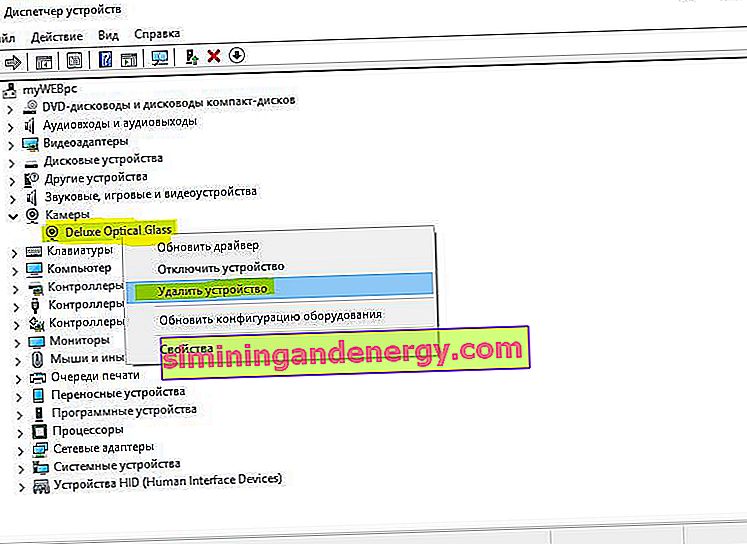
6. إعادة تعيين تطبيق الكاميرا
اضغط على مجموعة مفاتيح Win + R وأدخل المسار التالي:
%appdata%\..\Local\Packages\Microsoft.WindowsCamera_8wekyb3d8bbwe\LocalState- احذف جميع محتويات مجلد LocalState وأعد تشغيل الكمبيوتر.