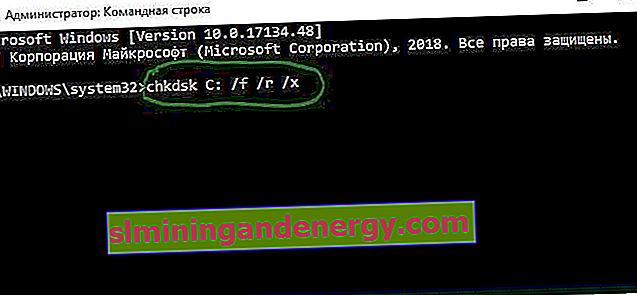تحقق من Disk Utility أو chkdsk.exe هي أداة في نظام التشغيل Windows 10 تقوم بفحص تلف القرص. يتم تشغيل هذه الأداة تلقائيًا عندما يواجه الكمبيوتر إغلاقًا مفاجئًا أو يكتشف نظام ملفات تالفًا. يوصى في حالات قليلة بتشغيل هذه الأداة ، ولكن في حالات أخرى ، يقوم Windows بتشغيلها بنفسه ، اعتمادًا على طبيعة الأخطاء. يقوم CHKDSK بمسح مساحة القرص والتحقق من أن سلامة نظام الملفات لم يتم اختراقها - وإذا اكتشف أي أخطاء منطقية ، فإنه يصلحها. دعنا نلقي نظرة على كيفية استخدام أداة CHKDSK لفحص محرك الأقراص الثابتة وإصلاحه في Windows 10/8/7.
التحقق من الأخطاء واستعادة القطاعات التالفة على القرص
ما الذي تتحقق منه هذه الأداة بالضبط؟ الأمر بسيط للغاية ، فهو يتحقق في 5 خطوات: التحقق من البنية الأساسية لنظام الملفات ، والتحقق من اقترانات اسم الملف ، والتحقق من واصفات الأمان ، والبحث عن المجموعات السيئة في بيانات ملف المستخدم ، والبحث عن مجموعات سيئة ومجانية. تنسيق سطر الأوامر مشابه لـ chkdsk [Drive:] [options] ويبدو مثل chkdsk c: / f / r / x . يرجى ملاحظة أن محرك الأقراص المحلي C: محدد ، إذا كنت بحاجة إلى فحص القرص الصلب بالكامل ، فقم بإزالة C: وسيبدو الأمر مثل هذا chkdsk / f / r / x... إذا كنت بحاجة إلى فحص محرك أقراص فلاش USB واستعادته ، فحدد حرف وحدة التخزين بدلاً من C:. دعنا نتعمق أكثر في الخيارات المتقدمة ، والتي يمكن أن تكون مفيدة للغاية في إصلاح أخطاء القرص الصلب.
- افتح موجه الأوامر كمسؤول واكتب chkdsk C: / f / r / x لفحص محرك الأقراص الثابتة بحثًا عن الأخطاء واضغط على Enter.
- ج - القرص المحلي أو وحدة التخزين التي تريد التحقق منها. إذا كنت تريد فحص القرص الصلب بأكمله بحثًا عن أخطاء ، فما عليك سوى إصدار الأمر chkdsk / f / r / x
- / f - يعمل على إصلاح الأخطاء التي يكتشفها.
- / r - البحث عن القطاعات التالفة وإصلاحها.
- / x - يقوم بإلغاء تحميل الحجم قبل التحقق منه ، إذا لزم الأمر.
- لقد أحضرت أوامر أكثر أهمية في واحد في وقت واحد ، لكن يمكنك رؤية أوامر إضافية عن طريق كتابة chkdsk /؟ ...