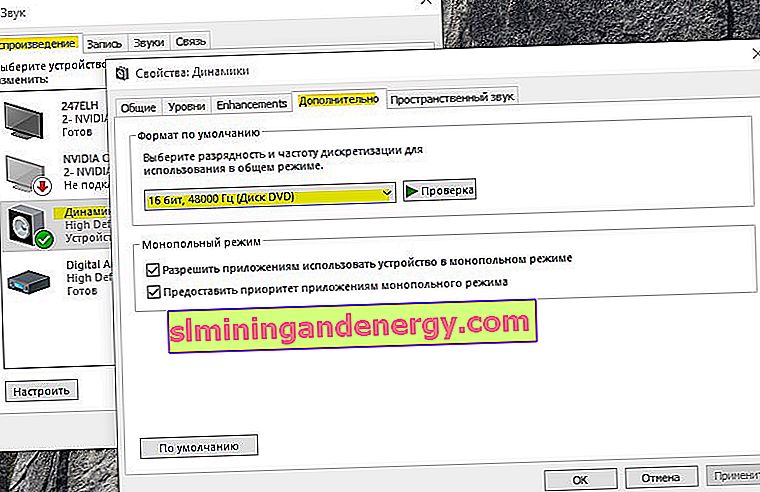يتم تشغيل عزل الرسم البياني لجهاز صوت Windows تحت اسم العملية audiodg.exe ، والذي يتم استخدامه في Windows 10 وهو نظام يعمل بمعزل عن خدمة Windows Audio القياسية. تعمل هذه العملية على عزل أصوات نظام الجهات الخارجية عن أصوات نظام Windows ، وبالتالي ضمان عدم كتم صوت نظام التشغيل Windows. من الممكن أيضًا التحكم في الأصوات الفردية من التطبيقات والأجهزة والأجهزة الطرفية ، مما يسمح لك بضبط مستوى الصوت على مستوى أقل أو أعلى لتطبيق فردي.
من حين لآخر ، في إدارة المهام ، قد تجد أن عزل الرسم البياني لجهاز الصوت ، المعروف أيضًا باسم audiodg.exe ، يتسبب في ارتفاع تحميل وحدة المعالجة المركزية أو الذاكرة. قد يكون هذا بسبب وجود برنامج تشغيل صوت قديم أو تالف أو برامج جهة خارجية أو برامج ضارة أو تأثيرات ممكّنة يمكن أن تضع ضغطًا على نظام Windows 10. لنرى لماذا يقوم audiodg.exe بتحميل المعالج؟ كيفية إصلاح الاستخدام العالي لوحدة المعالجة المركزية؟ وهل audiodg.exe فيروس؟
هل يعد Audiodg.exe فيروسًا؟
Audiodg.exe ليس فيروسًا. هذه العملية جزء من نظام ملفات Windows 10 وتقع في المسار C: \ Windows \ System32. يجدر النظر في حقيقة أن البرامج الضارة قد يكون لها نفس اسم العملية Audiodg.exe ، وفي هذه الحالة قد يكون هناك حمل كبير على المعالج. كيف تتحقق مما إذا كان فيروسًا؟
اضغط على Ctrl + Shift + Esc على لوحة المفاتيح لفتح مدير المهام. حدد موقع Audio Device Graph Isolation أو عملية Audiodg.exe ، وانقر عليها بزر الماوس الأيمن. في القائمة المنبثقة ، حدد " فتح موقع الملف " وإذا تم إلقاءك تلقائيًا على طول المسار C: \ Windows \ System32 ، فهذا ليس فيروسًا ، ولكنه ملف نظام Windows شرعي. إذا تم إلقاؤك إلى موقع آخر ، فاحذف هذا الملف ، على الأرجح أنه برنامج ضار.
للثقة الكاملة ، أوصي باستخدام الماسح الضوئي Zemana .
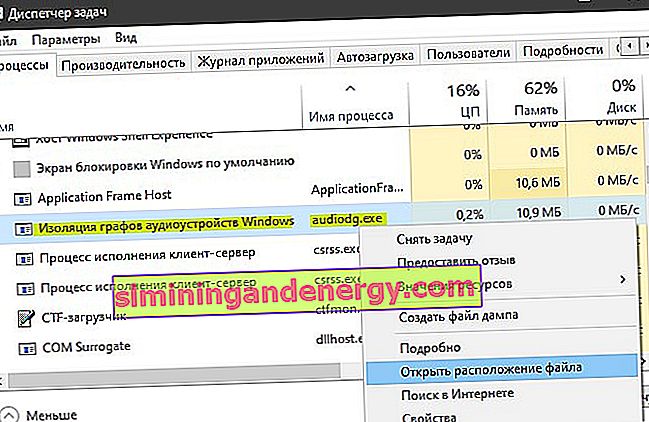
إصلاح الاستخدام العالي لوحدة المعالجة المركزية من خلال عملية Audiodg.exe في نظام التشغيل Windows 10
يجب أن تعرف سبب حدوث هذه المشكلة ، وما تم القيام به ، وتثبيته من قبل. تتمثل إحدى مشكلات استخدام وحدة المعالجة المركزية عالية في تضمين المؤثرات الصوتية أو البرامج القديمة نفسها أو برامج تشغيل الألعاب القديمة أو برامج تشغيل سماعات الرأس. دعونا ننظر في الأمر بالترتيب.
1. تعطيل المؤثرات الصوتية
اضغط على مجموعة مفاتيح Win + R وأدخل mmsys.cpl لفتح خيارات الصوت.

بعد ذلك ، انقر بزر الماوس الأيمن على الجهاز المتصل حاليًا وحدد " خصائص ". يمكن أن يكون هذا صوتًا من مكبرات صوت سطح المكتب أو سماعات الرأس أو صوتًا من شاشة إذا كانت بها مكبرات صوت. في حالتي ، لدي مكبرات صوت متصلة بسطح المكتب وتم تمييزها بدائرة خضراء. بعد ذلك ، انتقل إلى علامة التبويب " التحسينات " وحدد مربع " تعطيل كل التحسينات " لتعطيل جميع التأثيرات الصوتية. انقر فوق "موافق" وتحقق مما إذا كان Audiodg.exe يقوم بتحميل المعالج في مدير المهام.
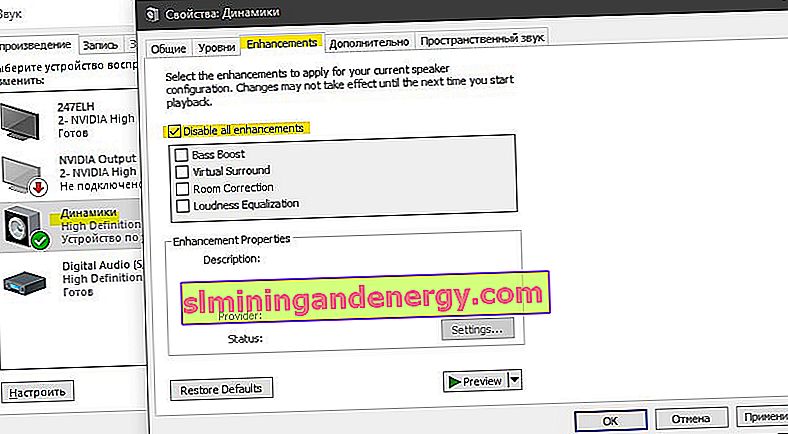
2. تعطيل التحكم في مستوى الصوت
تحتاج إلى إعادة تكوين معلمات الاتصال في علامة تبويب الصوت. اضغط على Win + R للخلف واكتب mmsys.cpl لفتح خيارات الصوت. انتقل إلى علامة التبويب " الاتصال" وقم بتعيين القيمة على " لا يوجد إجراء مطلوب ، ثم انقر فوق" موافق "
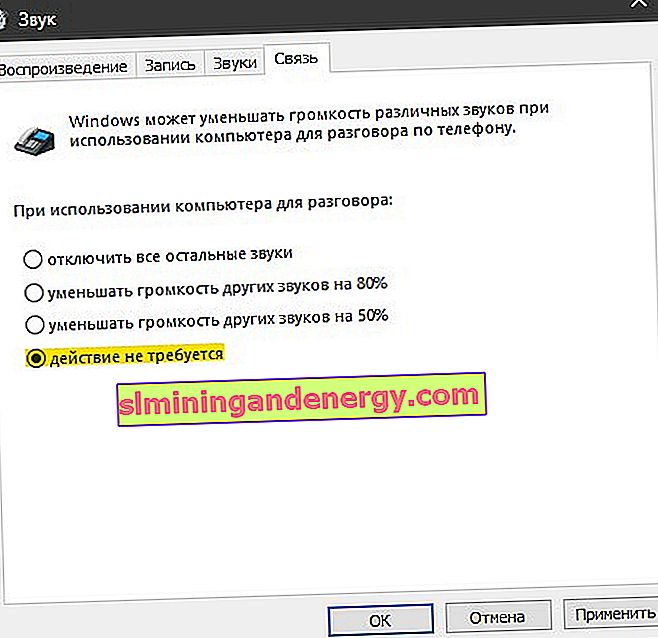
3. تحديث برنامج التشغيل لبطاقة الصوت
اضغط على Win + R وأدخل devmgmt.msc لفتح Device Manager. في القائمة ، ابحث عن "أجهزة الصوت والألعاب والفيديو " وقم بتوسيع القائمة. انقر بزر الماوس الأيمن على بطاقة الصوت وانقر فوق إلغاء التثبيت . بعد ذلك ، أعد تشغيل Windows وقم بتنزيل أحدث برنامج تشغيل صوت من موقع الشركة المصنعة.
إذا كنت تستخدم بطاقة الصوت المدمجة ، فستحتاج إلى تنزيل برنامج تشغيل الصوت من الشركة المصنعة التي صنعت اللوحة الأم. على سبيل المثال ، إذا كنت تستخدم اللوحة الأم Asrock H61-M ، فستحتاج إلى الانتقال إلى موقع ويب Asrock وتنزيل أحدث برنامج تشغيل صوت. بعد التثبيت ، أعد تشغيل الكمبيوتر.
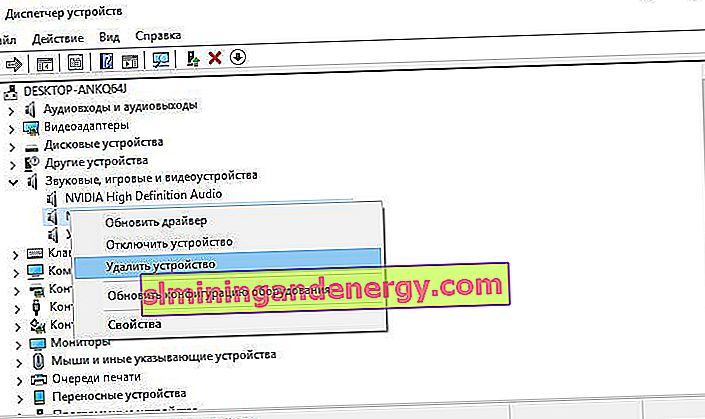
4. تحديث البرنامج
لقد قمت بحل مشكلة عزل الرسم البياني لجهاز الصوت عن طريق تحديث برنامج مثل Logitech Gaming Software. قد يكون لديك برامج أخرى للتفاعل مع سماعة الرأس (الماوس ولوحة المفاتيح وسماعات الرأس وما إلى ذلك) التي تقوم بتثبيت برامج التشغيل الخاصة بها للصوت وتمنع عملية النظام audiodg.exe من العمل.
اضغط على Win + R وأدخل appwiz.cpl لفتح برامج إلغاء التثبيت. بعد ذلك ، ابحث في القائمة عن البرنامج الذي ينتمي إلى سماعة الرأس وقم بإلغاء تثبيته. أعد تشغيل الكمبيوتر وانتقل إلى موقع الشركة المصنعة ، في هذه الحالة Logitech ، وقم بتنزيل أحدث إصدار من البرنامج.
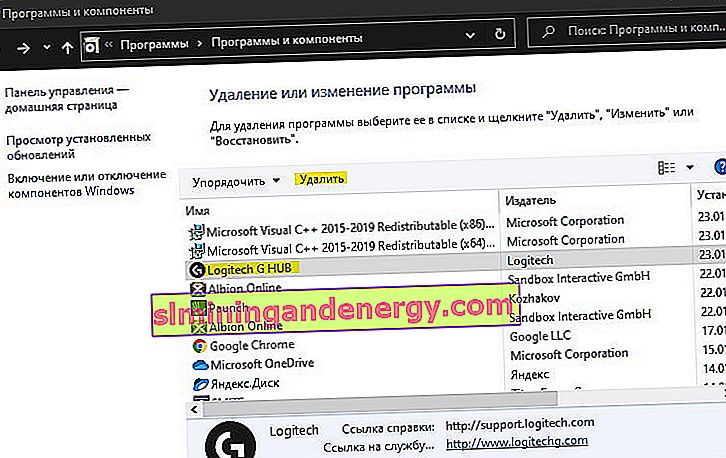
5. تغيير معدل أخذ العينات الصوتية
يتم قياس معدل أخذ العينات بالهرتز أو الكيلوهيرتز. سوف تحتاج إلى تغيير التردد على أجهزة التشغيل. اضغط على مجموعة مفاتيح Win + R وأدخل mmsys.cpl لفتح خيارات الصوت. انقر بزر الماوس الأيمن على "مكبرات الصوت" وحدد " خصائص ". في النافذة الجديدة ، انتقل إلى علامة التبويب " خيارات متقدمة " وحاول تحديد الترددات بدورها. أوصي بالبدء منخفضًا بالضغط على موافق في كل مرة. لاحظ أيضًا أدناه العنصرين الموجودين في عمود "الوضع الحصري". حاول تعطيلها والتحقق من تحميل وحدة المعالجة المركزية لعملية Audiodg.exe في إدارة المهام.