إذا كانت لوحة المفاتيح أو الماوس لا يعملان في نظام التشغيل Windows 10 بعد التحديث الأخير ، فإليك بعض الطرق للمساعدة في حل هذه المشكلة. في بعض الأحيان ، يمكن أن تساعد إعادة تشغيل جهاز الكمبيوتر أو الكمبيوتر المحمول فقط ، وسيؤدي فصل الماوس أو لوحة المفاتيح وإعادة توصيلهما إلى إصلاح هذا الخطأ المزعج. إذا فشل كل شيء آخر ، فلنلقِ نظرة على الطرق أدناه التي يمكن أن تساعدك.
لوحة المفاتيح أو الماوس لا يعملان في نظام التشغيل Windows 10؟ ماذا أفعل؟
إذا كان لديك جهاز مراقبة باللمس أو كمبيوتر محمول ، فيمكنك الاستمرار في استخدام جهاز الكمبيوتر الشخصي الذي يعمل بنظام Windows بدون ماوس أو لوحة مفاتيح وتسهيل عملية استكشاف الأخطاء وإصلاحها. إذا لم يكن لديك شاشة تعمل باللمس أو جهاز كمبيوتر وتوقف الماوس أو لوحة المفاتيح عن العمل في نظام التشغيل Windows 10 ، فإن هذا سيجعل الأمور صعبة بعض الشيء. أولاً ، راجع القائمة وفكر في أي من هذه الاقتراحات يمكنك تحقيقها في ظل هذه الظروف. قم بتمكين لوحة المفاتيح على الشاشة في نظام التشغيل Windows 10 بالنقر بزر الماوس الأيمن على شريط المهام وتحديد إظهار زر لوحة المفاتيح التي تعمل باللمس .
1. استخدم لوحة المفاتيح أو الماوس على كمبيوتر آخر
استخدم لوحة المفاتيح أو الماوس مع كمبيوتر آخر. بهذه الطريقة ، يمكنك التحقق من أن المشكلة تتعلق بلوحة المفاتيح والماوس. يمكنك أيضًا توصيل ماوس أو لوحة مفاتيح تعمل بجهاز الكمبيوتر الخاص بك ومعرفة الحالة التي قد تكون في جهاز الكمبيوتر الخاص بك.
2. تحقق من اتصال Bluetooth و Wi-Fi
لدى العديد منها أجهزة إدخال لاسلكية. تحقق مما إذا كانت اتصالات Bluetooth و Wi-Fi تعمل ، وما إذا كانت متصلة عن طريق اتصال. قد يكون الاتصال غير المتصل هو السبب في عدم عمل لوحة المفاتيح أو الماوس على الكمبيوتر.
3. تحقق من كابل لوحة المفاتيح السلكية والماوس
إذا كنت تستخدم لوحة مفاتيح أو ماوس كبل ، فأنت بحاجة إلى فحص السلك. يجب عليك أيضًا توصيل ماوس الكبل / لوحة المفاتيح بجهاز كمبيوتر آخر لتشخيص المشكلة. إذا لم يكن لديك جهاز كمبيوتر آخر في الجوار وكان لديك كابل OTG ، فيمكنك التحقق من ذلك على هاتفك الذكي من خلال الاتصال به. لكن لن تتمكن من اختبار طرز PS2 الأقدم باستخدام كابل OTG.
4. أداء التمهيد النظيف
Clean Boot ، أسهل طريقة لإصلاح المشكلات المختلفة المتعلقة ببرنامج التشغيل أو البرامج. قم بتشغيل جهاز الكمبيوتر الخاص بك في حالة تمهيد نظيف واختبر ما إذا كان يعمل ، ثم قم باستكشاف المشكلة يدويًا باستخدام التجربة والخطأ.
5. تحقق من برنامج تشغيل الجهاز
إذا لم يعمل الماوس أو لوحة المفاتيح ، فيمكنك تحديث برامج التشغيل الخاصة بك ومعرفة ما إذا كان ذلك يحل المشكلة أم لا. على الرغم من أن الماوس ولوحة المفاتيح (Bluetooth و Wi-Fi) لا يتطلبان تثبيت أي برنامج على نظام التشغيل Windows 10 ، إذا كنت تستخدم طرزًا قديمة ، فقد يحتاجون إلى تثبيت بعض البرامج أو برامج التشغيل التابعة لجهات خارجية. يمكنك استخدام إدارة الأجهزة لهذا الغرض.
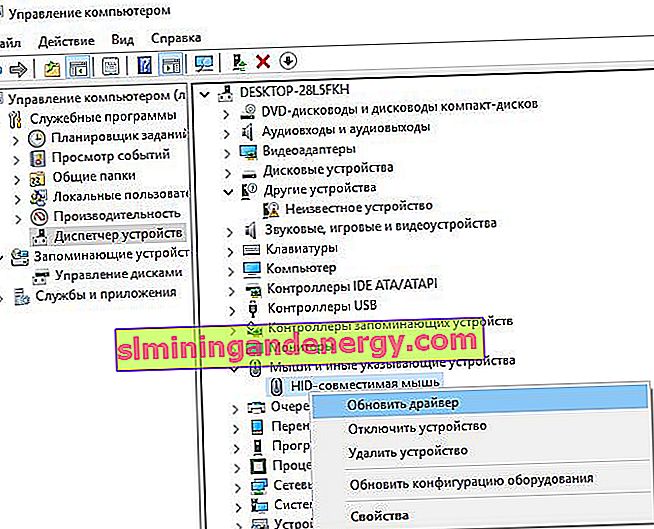
6. قم بإزالة لوحة المفاتيح الثانوية أو برامج تشغيل الماوس
في بعض الأحيان ، يمكن أن تتداخل برامج التشغيل من لوحات المفاتيح أو أجهزة الماوس الأخرى التي قمت بتوصيلها مسبقًا مع لوحة مفاتيح الكمبيوتر المحمول أو الكمبيوتر وتعطيلها تلقائيًا. ابدأ في تخصيص لوحة المفاتيح عن طريق إلغاء تثبيت أي برامج تشغيل للكمبيوتر المحمول ليست لوحة مفاتيحك الأساسية. افتح إدارة الأجهزة ، وانقر فوق علامة التبويب عرض وحدد إظهار الأجهزة المخفية. بعد ذلك ، سترى جميع برامج تشغيل لوحة المفاتيح أو الماوس التي تم توصيلها منذ وقت طويل. انطلق وقم بإزالتها جميعًا ، ثم أعد تشغيل نظامك.
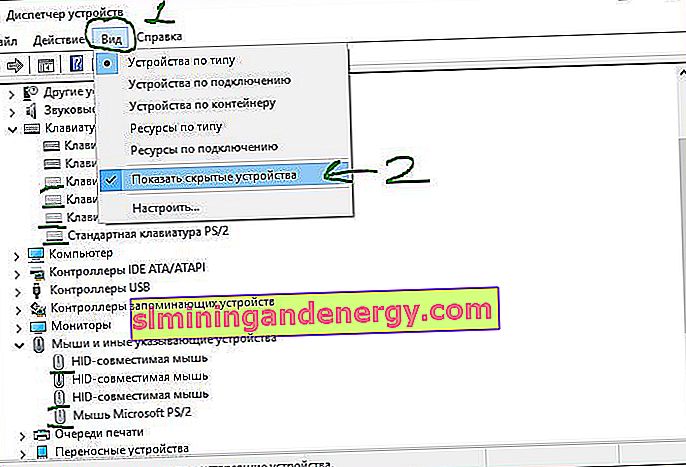
7. تعطيل الاغلاق الهجين
معرفة ما إذا كان تعطيل Fast Startup يساعد ، أفاد البعض أنه ساعد. افتح لوحة التحكم وانتقل إلى قسم "مزود الطاقة". ابحث على اليسار عن " ما تفعله أزرار الطاقة ". في النافذة الجديدة التي تظهر ، انقر فوق " تغيير الإعدادات غير المتاحة حاليًا " وقم بإلغاء تحديد مربع الاختيار " تمكين بدء التشغيل السريع " أدناه لتعطيل الوظيفة. احفظ التغييرات وأعد التشغيل. إذا لم يساعد ذلك ، فقم بإعادة تشغيل وظيفة البدء السريع.

8. تعطيل المرشحات
إذا قمت بتمكين تصفية المفاتيح ، فقم بتعطيلها وتحقق منها. افتح " إعدادات Windows "> " إمكانية الوصول "> "لوحة المفاتيح" وعلى اليسار ، ابحث عن " تصفية الإدخال ". قم بتعطيله وتحقق مما إذا كان ذلك قد أدى إلى حل مشكلتك.
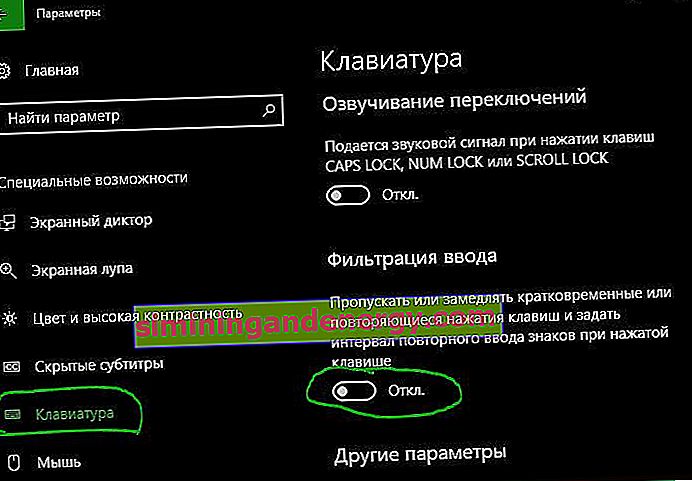
9. تشغيل استكشاف الأخطاء وإصلاحها
يمكن أن يؤدي تشغيل مستكشف الأخطاء ومصلحها إلى إصلاح مشكلة الماوس أو لوحة المفاتيح التي لا تعمل في نظام التشغيل windows 10. للقيام بذلك ، انتقل إلى جميع الإعدادات > التحديث والأمان > استكشاف الأخطاء وإصلاحها وحدد لوحة المفاتيح على اليمين ثم الأجهزة والأجهزة .
