في نظام التشغيل windows 10 ، يمكن لمستكشف الملفات عرض عرض الملفات والمجلدات على عدة مراحل: أيقونات كبيرة وعادية وصغيرة. عند اختيار نوع المجلدات ، في بعض الأحيان توجد مشكلة في عرض خلفية المجلدات نفسها ، تظهر خلفية سوداء خلف أيقونات المجلدات في windows 10. وبغض النظر عن عدد المرات التي تقوم فيها بالتحديث من خلال قائمة السياق ، فإن هذه المشكلة لا تختفي. إذا كانت لديك هذه المشكلة ، فإن هذه المقالة توفر طريقتين لإصلاح الخلفية السوداء خلف أيقونات المجلدات في Windows 10.
باستخدام تنظيف القرص
أسرع طريقة لإصلاح الخلفيات السوداء خلف أيقونات المجلدات هي باستخدام منظف القرص المدمج. (راجع التفاصيل إذا كنت بحاجة إلى تنظيف القرص من الملفات غير الضرورية).
- 1. انقر فوق بحث.
- 2. أدخل في سطر "تنظيف القرص".
- 3. حدد من برنامج تنظيف القرص المقترح.
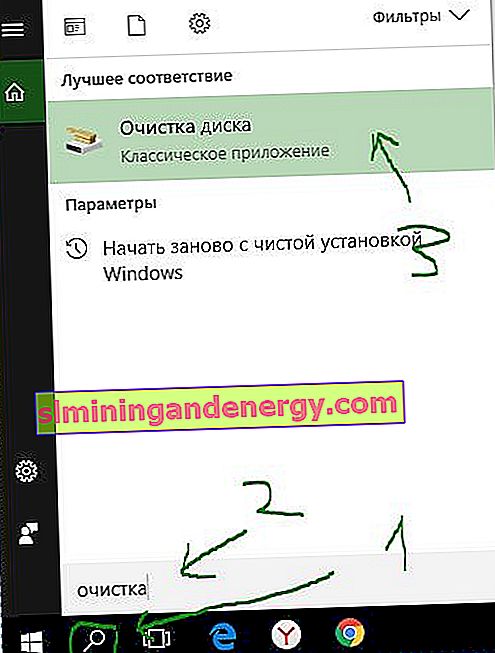
حدد محرك الأقراص "C" من القائمة المنسدلة وانقر فوق "موافق".
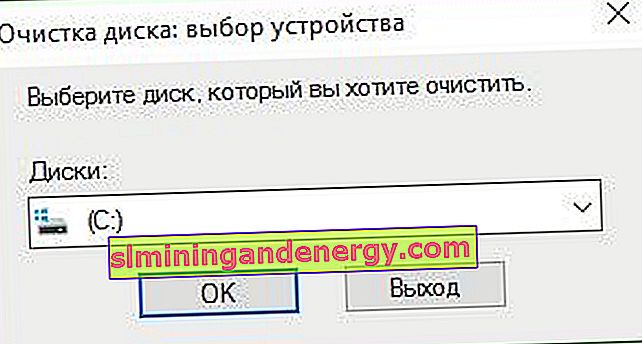
بعد فحص النظام بحثًا عن الملفات غير الضرورية في النافذة التي تفتح ، انتقل إلى أسفل وحدد "الصور المصغرة" وانقر على "موافق" ، ثم "حذف الملفات".

حذف ذاكرة التخزين المؤقت المصغرة يدويًا
عن طريق حذف ذاكرة التخزين المؤقت المصغرة يدويًا ، يمكنك أيضًا حل هذه المشكلة. للقيام بذلك ، اضغط على مجموعة المفاتيح "Win + e" لفتح المستكشف. انقر فوق عرض وتحقق من مربع العناصر المخفية. ثم اتبع المسار واحذف ملف "IconCache.db" بالنقر على "حذف". (راجع التفاصيل حول كيفية عرض المجلدات والملفات المخفية في جميع إصدارات windows)
C: \ Users \ Your_Name \ AppData \ Local
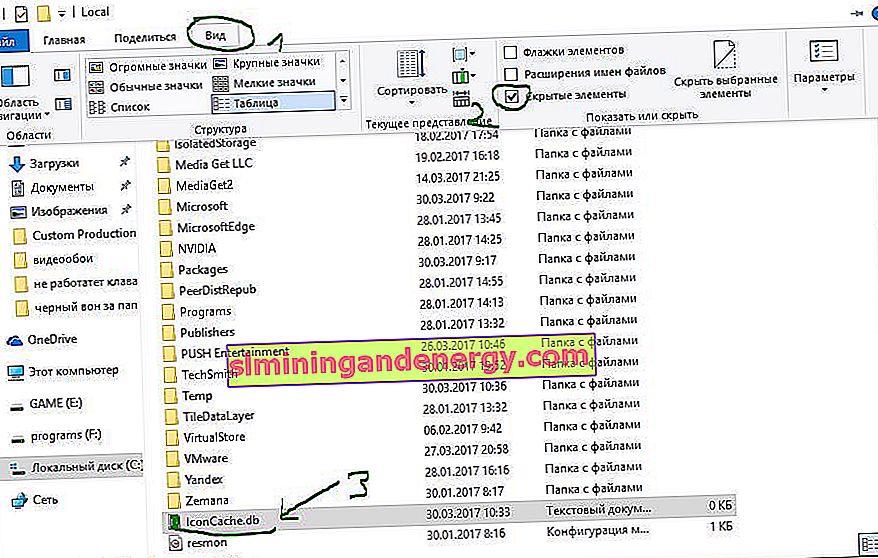
بعد حذف الملف أو إذا لم يكن لديك هناك ، فانتقل إلى مسار مختلف. حدد جميع الملفات بالضغط على "Ctrl + A" واضغط على "حذف" للحذف. قد يظهر تحذير أثناء إلغاء التثبيت. حدد المربع "تشغيل لجميع الأجهزة" وانقر على "حاول مرة أخرى". سوف تتلقى نفس الرسالة ، انقر فوق "إلغاء" لإغلاق النافذة. بعد إغلاق النافذة ، سترى مجلد "ThumbCacheToDelete" أو "IconCacheToDelete" جديد. في هذا المجلد ، بعد إعادة تشغيل النظام ، سيتم حذف الملفات تلقائيًا.
C: \ Users \ Your_Name \ AppData \ Local \ Microsoft \ Windows \ Explorer
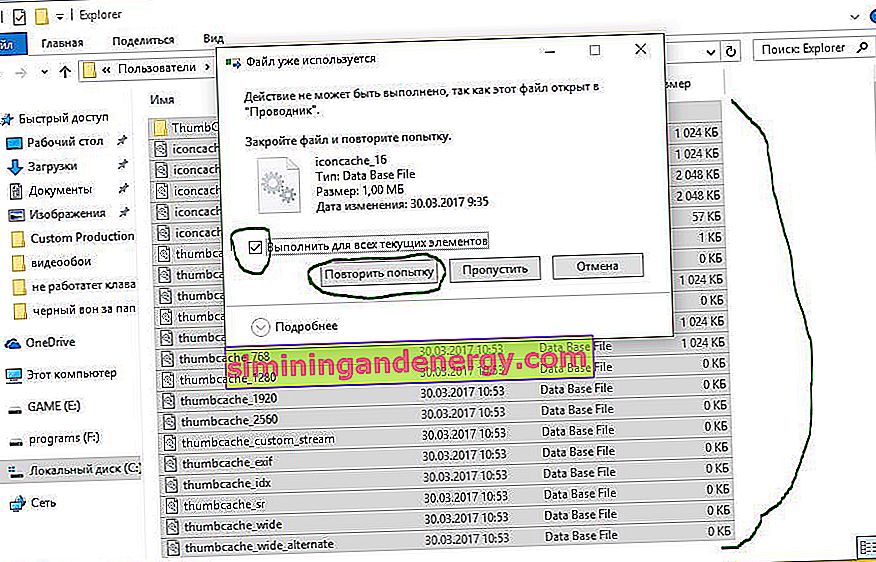
استخدام ملف .bat بسيط
إذا كنت كسولًا جدًا بحيث لا يمكنك البحث في المسارات وجميع أنواع الإعدادات ، فيمكنك إنشاء ملف .bat لإصلاح كل شيء بنفسه وحذف ذاكرة التخزين المؤقت المصغرة بنقرة واحدة. لإنشاء بات ، انقر بزر الماوس الأيمن على سطح المكتب وأنشئ "مستند نصي".
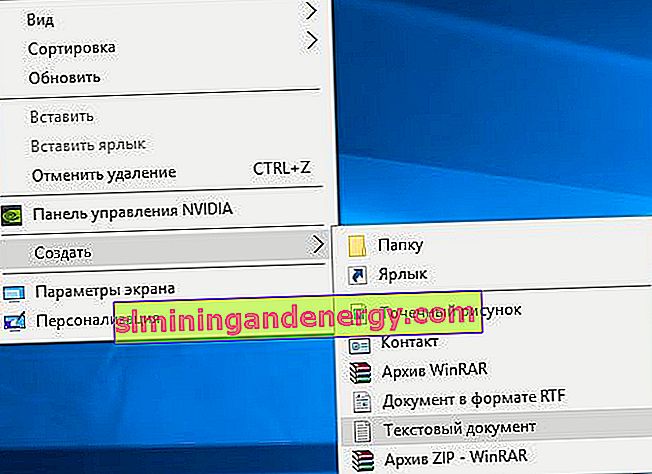
بعد إنشاء مستند اختبار ، افتحه والصق الكود التالي:
صدى صوت.
ملف Taskkill / f / im explorer.exe
مهلة 2 / نوبريك> نول
صدى صوت.
DEL / F / S / Q / A٪ LocalAppData٪ \ IconCache.db
DEL / F / S / Q / A٪ LocalAppData٪ \ Microsoft \ Windows \ Explorer \ iconcache _ *. Db
DEL / F / S / Q / A٪ LocalAppData٪ \ Microsoft \ Windows \ Explorer \ thumbcache _ *. Db
مهلة 2 / نوبريك> نول
ابدأ explorer.exe
انقر فوق علامة التبويب "ملف" وحدد "حفظ باسم" من القائمة المنسدلة. في قائمة الحفظ ، حدد نوع الملف "All Files" ، واسم الملف هو ClearThumbCache.bat. يمكنك الخروج بأي اسم ، لكن النهاية يجب أن تكون "بات". مثال: إصلاح الخلفية السوداء خلف أيقونات مجلد bat.
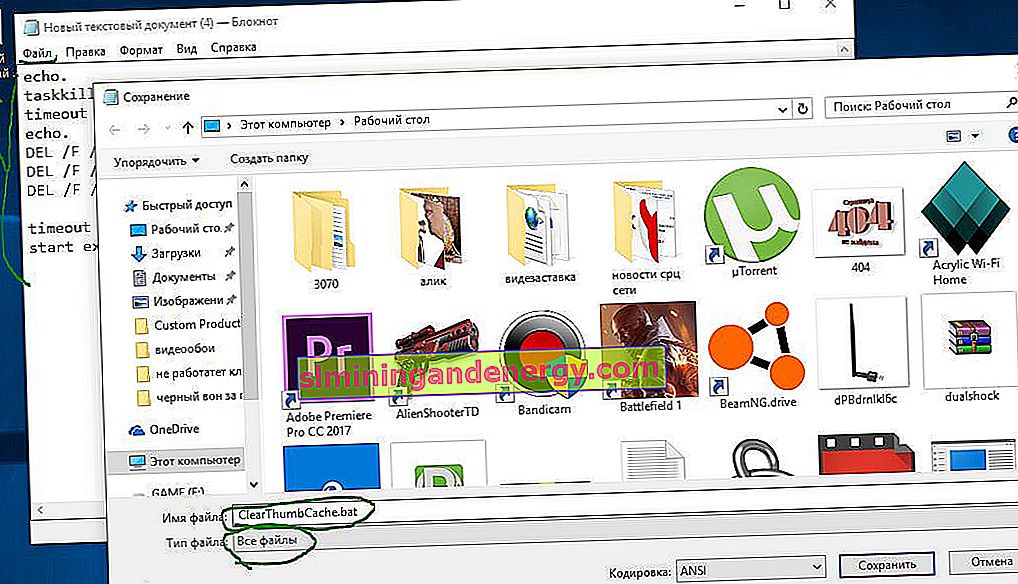
يمكنك حذف مستند الاختبار ، لسنا بحاجة إليه. لدينا ملف "ClearThumbCache.bat" والذي ، عند تشغيله ، سيمسح كل ما فعلناه يدويًا. احفظ عملك قبل الإطلاق ولا تنزعج إذا ظهرت شاشة سوداء أو وميض. سوف يختفون في بضع ثوانٍ فقط.
