لا يمكن للمستخدمين الذين يواجهون الخطأ 0x80080005 في Windows 10 Update بدء تنزيل التحديث المطلوب على أجهزة الكمبيوتر الخاصة بهم. قد يكون هذا بسبب تلف برنامج جهة خارجية أو مكونات داخلية عامة تساعد في عمل وحدة Windows Update. يبدو الخطأ كالتالي:
حدثت بعض المشكلات في تثبيت التحديثات ، لكننا سنحاول مرة أخرى لاحقًا. إذا استمر ظهور هذه الرسالة ، فابحث في الإنترنت عن رمز الخطأ (0x80080005).

كيفية إصلاح الخطأ 0x80080005 على Windows 10 Update
قبل المتابعة ، يمكنك إعادة نظامك إلى حالة العمل باستخدام نقطة استعادة وإنشائها قبل تنفيذ الحلول أدناه.
1. استخدام مستكشف أخطاء Windows Update ومصلحها
قم بتشغيل مستكشف أخطاء Windows Update ومصلحها. يمكنك القيام بذلك من خلال Microsoft Online Assistant أو الانتقال إلى الإعدادات > التحديث والأمان > استكشاف الأخطاء وإصلاحها > وحدد Windows Update على اليمين . يمكنك أيضًا تنزيل أداة مساعدة خاصة لاستكشاف الأخطاء وإصلاحها من Microsoft في تحديث Windows 10/7.
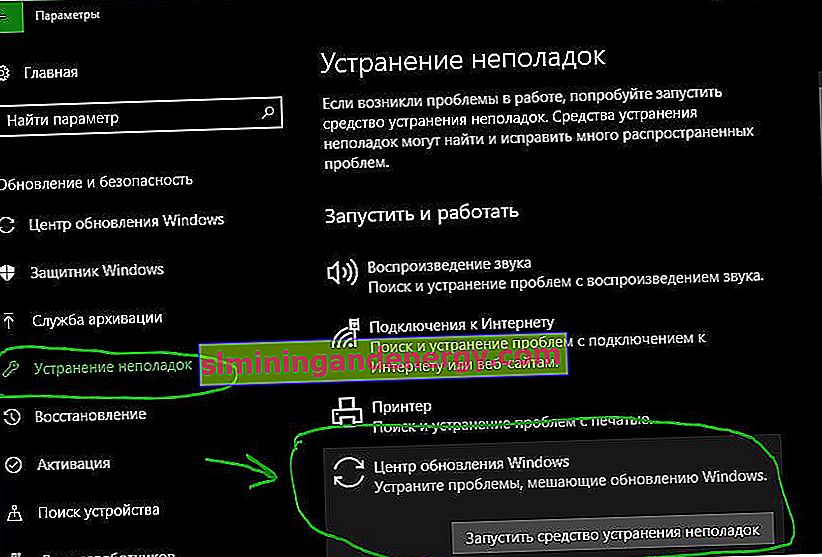
2. قم بتعطيل برنامج مكافحة الفيروسات أو جدار الحماية
يمكنك محاولة تعطيل Windows Defender المدمج مؤقتًا. يمكنك أيضًا تعطيل جدار حماية Windows على جهاز الكمبيوتر الخاص بك والتحقق مما إذا كان ذلك يعمل على إصلاح الخطأ 0x80080005 عند التحديث. إذا كنت تستخدم برنامج مكافحة فيروسات تابعًا لجهة خارجية ، فقم بتعطيله مؤقتًا.
- سيساعدك هذا الدليل في تعطيل Windows 10 Defender.
لإيقاف تشغيل جدار الحماية ، انتقل إلى لوحة التحكم> النظام والأمان> جدار حماية Windows Defender وانقر على تشغيل وإيقاف تشغيل جدار حماية Windows في العمود الأيسر . بعد ذلك ، قم بإيقاف تشغيل جدار الحماية لكلتا الشبكتين وتحقق من حل الخطأ. أوصي بإعادة تشغيل جهاز الكمبيوتر الخاص بك.
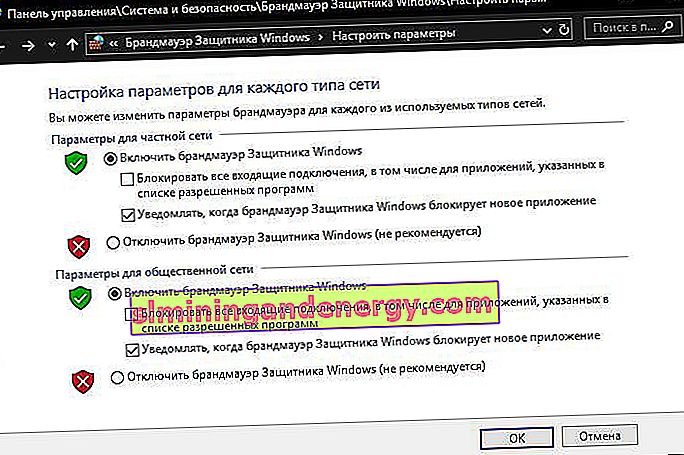
3. التحكم في دليل معلومات وحدة تخزين النظام
قم بتشغيل موجه الأوامر كمسؤول وقم بتشغيل الأمر أدناه. سيؤدي هذا إلى تشغيل مجموعة المهام وإظهار حالتها في نافذة موجه الأوامر. بمجرد الانتهاء من كل شيء ، ما عليك سوى الخروج من سطر الأوامر. أعد تشغيل الكمبيوتر وتحقق مما إذا كان الخطأ قد تم إصلاحه.
cmd.exe /c takeown /f "C:\System Volume Information\*" /R /D Y && icacls "C:\System Volume Information\*" /grant:R SYSTEM:F /T /C /L

4. أعد تعيين مجلدات SoftwareDistribution و Catroot2
لإعادة تسمية SoftwareDistribution وإعادة تعيين مجلد Catroot2 ، تحتاج إلى تشغيل موجه الأوامر كمسؤول وتنفيذ الأوامر التالية بالترتيب:
net stop wuauserv
net stop bits
net stop cryptSvc
net stop msiserver
ستوقف الأوامر المذكورة أعلاه جميع خدمات Windows Update التي تعمل على جهاز الكمبيوتر الذي يعمل بنظام Windows 10. بعد ذلك أدخل الأوامر التالية لإعادة تسمية الدلائل المقابلة على جهاز الكمبيوتر الخاص بك:
ren C:\Windows\SoftwareDistribution SoftwareDistribution.old
ren C:\Windows\System32\catroot2 catroot2.old
أخيرًا ، اكتب الأوامر التالية واضغط على Enter لإعادة تشغيل خدمات Windows Update التي أوقفناها سابقًا:
net start wuauserv
net start bits
net start cryptSvc
net start msiserver
pause
أغلق موجه الأوامر وأعد تشغيل الكمبيوتر.